


一些游戏玩家在使用win10系统玩游戏的时候,想要将win10的双显卡切换成独立显卡,但是不知道应该怎么操作,针对这个问题小编今天来给大家分享一下Win10双显卡怎么切换到独立显卡的操作方法,跟着小编一起来看看吧。
第一种情况:笔记本带的是Nvidia显卡
第一步:鼠标右键点击win10系统桌面的空白地方,在弹出的右键菜单中选择 Nvidia控制面板选项。
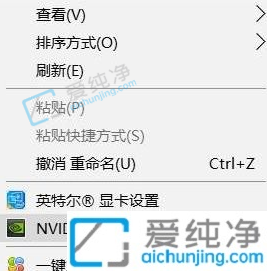
第二步:在打开的NVIDIA控制面板容中,先点击点击的 3D设置 选项下面的 管理3D设置 选项。
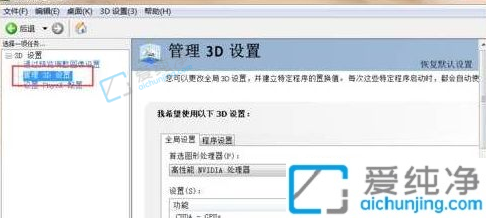
第三步:然后在窗口的右侧找到“首先图形处理器”选项设置为“高性能NVIDIA处理器”选项,完成后,点击下方的“应用”按钮即可设置默认使用独立显卡。
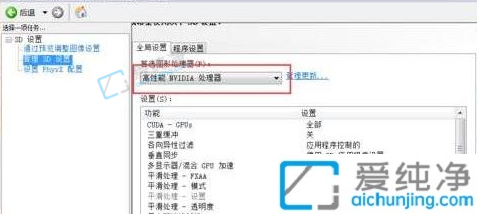
第二种情况:笔记本带的是AMD显卡
第一步:在win10系统桌面的空白处点击鼠标右键,在弹出的右键菜单中选择【配置可交换显示卡】 选项。
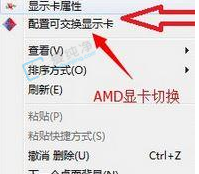
第二步:在打开的AMD可切换显示卡设置窗口中,可以将需要独立显卡运行的程序添加进来,然后选择【高性能】选项即可,设置完成后点击【保存】!
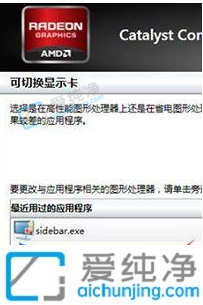
或者:也可以在电源选项下面“可切换显示卡全局设置”或者“可切换显示卡应用程序设置中”就可以设置双显卡切换了,“节能”就是默认使用集显,“高性能”或者“最大化性能”就是默认使用独显。
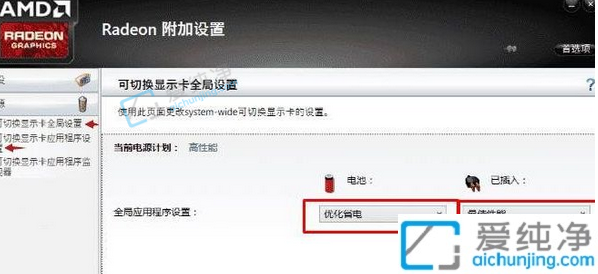
Win10双显卡怎么切换到独立显卡的方法就给大家讲解到这里了,有一样需要的用户们可以学习上面的方法来设置就可以了,更多精彩资讯,尽在爱纯净。
| 留言与评论(共有 条评论) |