


win7系统中,有时候我们会在电脑硬盘中存放一些重要文件,这个时候为了保证文件的安全性,我们就可以给电脑硬盘进行加密处理,那么win7如何给电脑硬盘加密呢?下面小编给大家讲解一下win7如何给电脑硬盘加密的操作方法,一起来看看吧。
win7给电脑硬盘加密的方法:
第一步:想要给硬盘加密,我们可以使用Win7系统自带的bitlocker驱动器加密功能对硬盘或者U盘进行加密,首先在win7系统桌面打开计算机,在里面找到想要加密的磁盘分区。

第二步:小编这里以E盘为例,我们在在E盘上鼠标右键点击,在弹出的右键菜单选择“启用Bitlocker”选项。

第三步:在加密的设置界面中选择启用密码解锁驱动器,然后下一步选项。
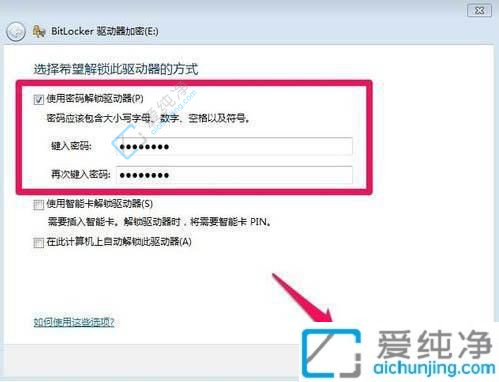
第四步:为了防止忘了加密时设置的密码,出现无法访问磁盘数据的情况,我们最好在出现的界面上选择一个位置保存密码文件。
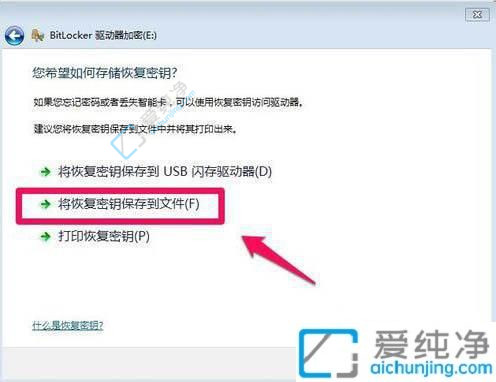
第五步:接着我们选择将密码文件保存的位置,可以选择一个其它的磁盘保存我们的密码文件,当然自己要记住密码文件的保存位置,以后忘记密码的时候可以使用密码恢复文件进行恢复。
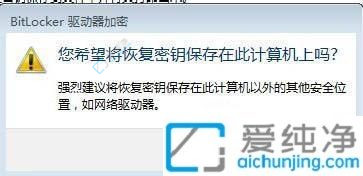
第六步:接着等待win7系统的Bitlocker驱动器自动加密,因为加密的时间和你的磁盘里面的数据大小是有关系的。

第七步:等待一段时间后,win7系统的磁盘加密就会自动完成。

第八步:磁盘分区加密完之成后,我们可以看到E盘上面就加了一个小锁的标志。
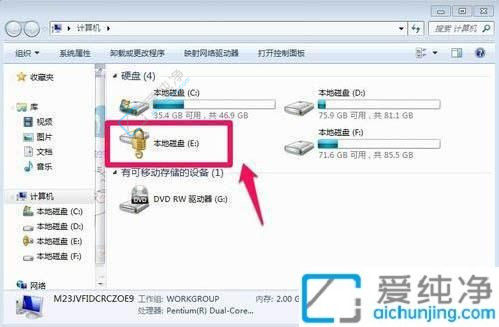
第九步:这时候我们需要输入密码才能访问磁盘,别人无法访问了。
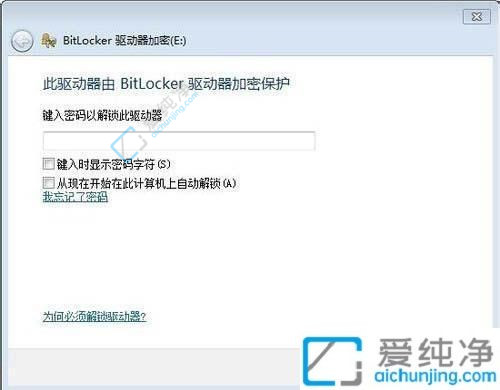
上述就是小编给大家讲解的win7如何给电脑硬盘加密的方法步骤了,还有不懂得用户就可以根据小编的方法来操作吧,更多精彩资讯,尽在爱纯净。
| 留言与评论(共有 条评论) |