


一般情况下,我们在连接了电脑wifi之后,电脑下次开机就直接连接wifi了,时间久了一些小伙伴就把wifi密码忘记了,这个时候我们就可以通过电脑来查看已连接的wifi密码,那么具体怎么操作呢?下面小编来给大家分享一下win10系统如何查看wifi密码的操作方法,一起来看看吧。
win10查看已连接的WiFi密码的步骤:
第一步:首先鼠标点击win10系统桌面上右下角的无线网络图标,在弹出的无线列表窗口中选择“网络和Internet设置”选项。
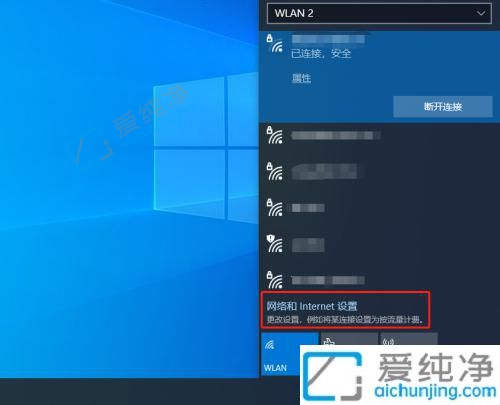
第二步:在打开的网络和Internet设置窗口中,在窗口的右侧下拉找到“网络和共享中心”选项。
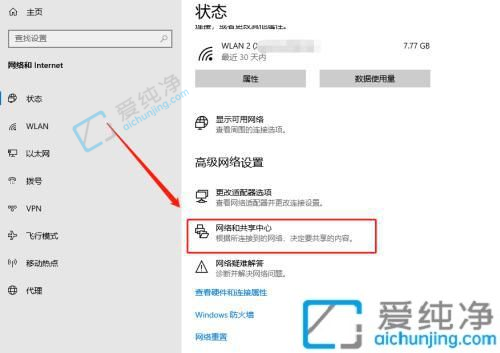
第三步:在打开的网络和共享中心窗口中,鼠标点击正在连接的 无线网络 选项。
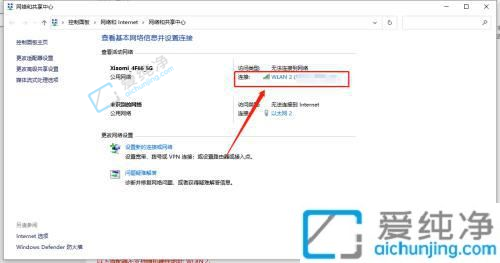
第四步:在弹出的无线网络状态界面中,再点击“无线属性”选项。
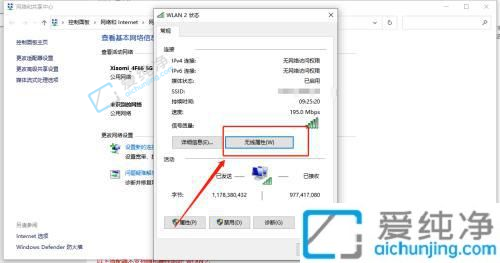
第五步:在弹出的无线属性窗口中,切换到“安全”选项卡,再勾选“显示字符”即可看见无线密码。
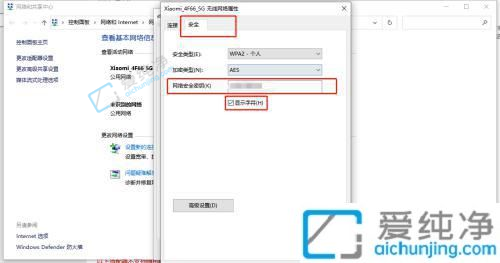
上述给大家介绍的就是win10系统如何查看wifi密码的操作方法了,大家可以根据以上步骤操作,更多精彩资讯,尽在爱纯净。
| 留言与评论(共有 条评论) |