


我们在日常工作的时候,难免会使用到远程桌面连接,一些小伙伴在新装了win11系统之后,不知道win11如何设置允许远程桌面连接,其实方法很简单,针对这个问题小编今天来给大家分享一下win11如何设置允许远程桌面连接的操作方法,一起来看看吧。
Win11开启远程桌面连接的方法:
第一步:首先鼠标点击win11系统任务栏上面的【Windows开始徽标】按钮。
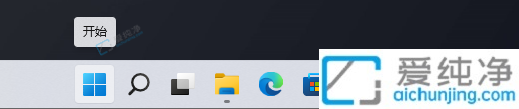
第二步:在打开的开始菜单界面中,在里面选择【设置】图标。
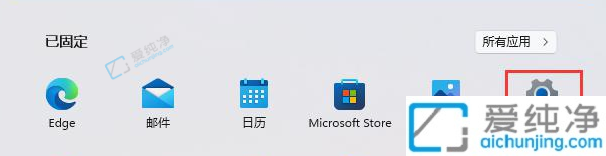
第三步:在打开的Win11系统设置界面,先点击左侧菜单中的系统选项,然后在窗口的右侧点击【关于(设备规格、重命名电脑、Windows 规格)】选项。
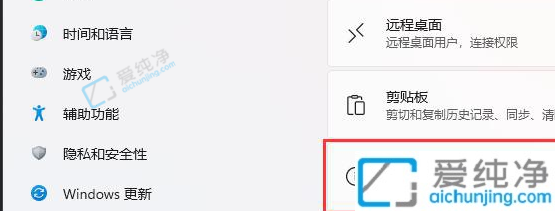
第四步:在打开的关于窗口中,下拉找到 相关设置 选项下面的【远程桌面(从另一台设备控制此设备)】选项。
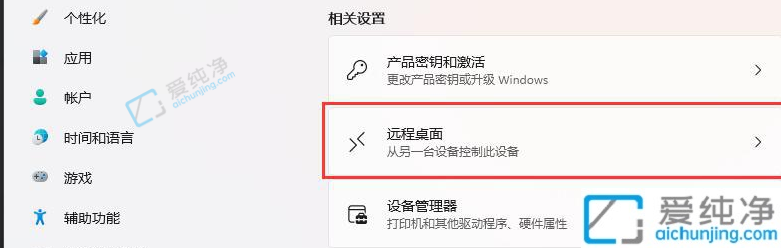
第五步:鼠标点击远程桌面旁边的滑动滑块开启远程桌面连接。
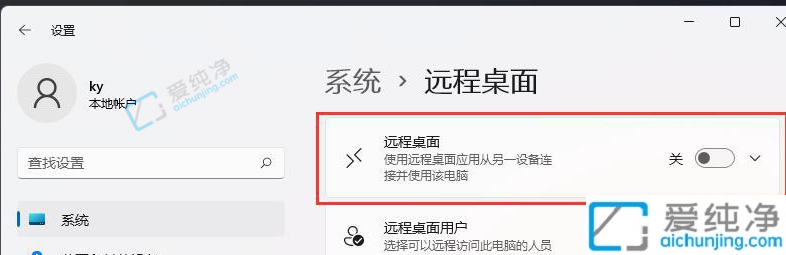
第六步:在弹出的远程桌面设置确认窗口中,鼠标点击【确认】选项就可以启用远程桌面。
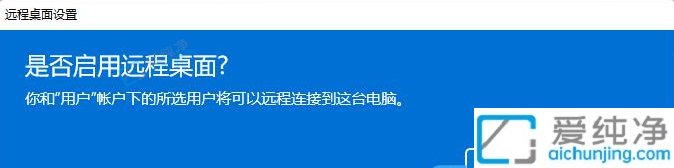
第七步:开启远程桌面选项之后,我们就可以使用远程桌面连接这台电脑了。
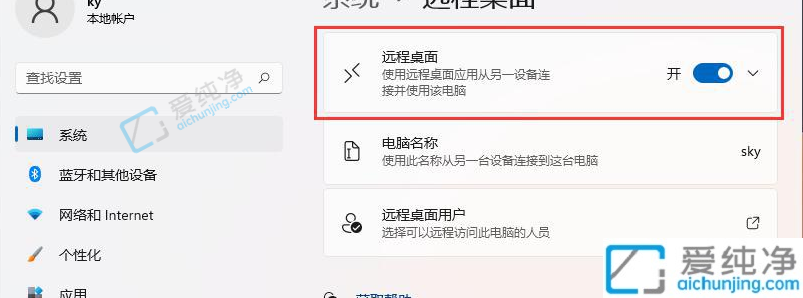
win11如何设置允许远程桌面连接的方法就给大家介绍到这里了,大家可以根据以上步骤来操作,更多精彩资讯,尽在爱纯净。
| 留言与评论(共有 条评论) |