


我们在操作win10电脑的时候,通常win10桌面上都会有此电脑图标,但是一些小伙伴发现自己的win10系统桌面没有此电脑图标,操作起来十分不方便,那么win10怎么把此电脑放到桌面呢?下面小编给大家分享一下win10怎么把此电脑放到桌面的方法步骤。
win10把此电脑放到桌面的方法:
第一步:鼠标右键单击win10系统桌面的空白处,在弹出的菜单中选择“个性化”选项。

第二步:在个性化选项里面点击左侧栏的“主题”选项。
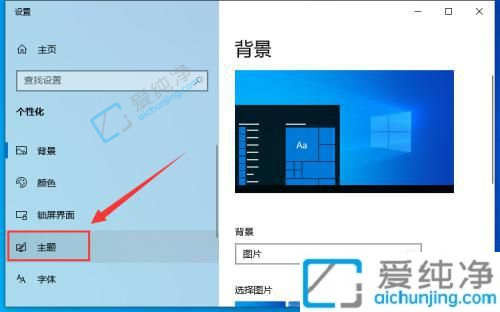
第三步:在主题选项的右侧找到“桌面图标设置”选项。
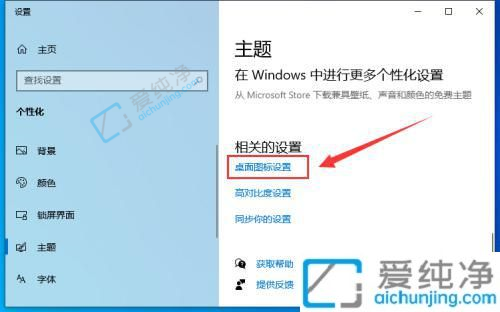
第四步:在桌面图标设置窗口中,勾选“计算机”选项。
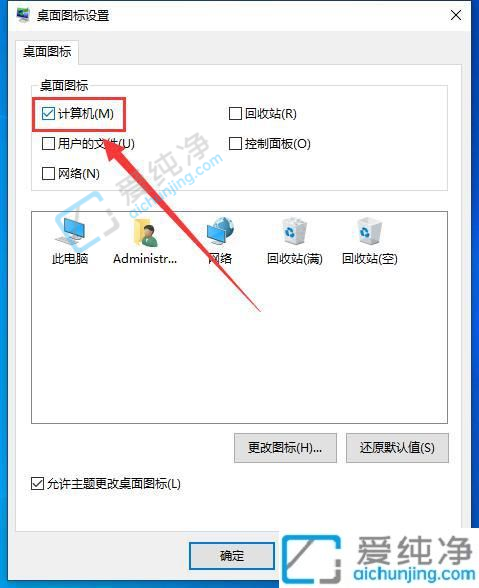
第五步:再点击右下角的“确定”选项即可在win10桌面上显示此电脑图标。
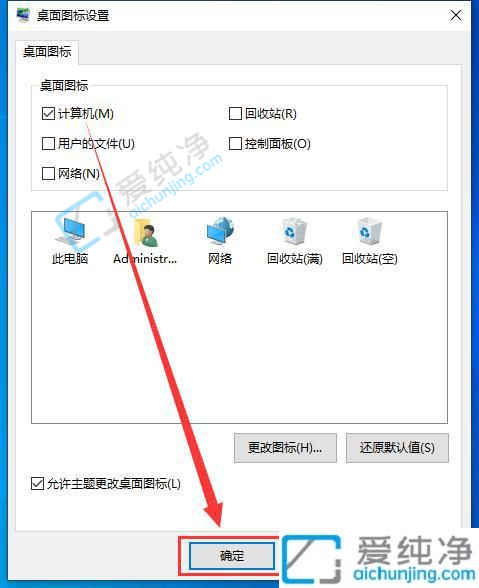
第六步:同样,勾选“控制面板”、“用户的文件”等选项,也可以在桌面上显示对应系统图标。
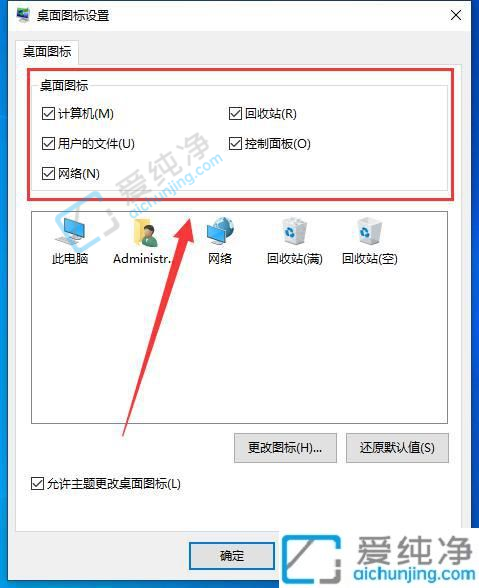
以上就是win10怎么把此电脑放到桌面的方法介绍了,如果你也有相同需要的话,可以按照上面的方法来操作就可以了,更多精彩资讯,尽在爱纯净。
| 留言与评论(共有 条评论) |