


win11系统中时间都是默认的,一些小伙伴发现默认的时间不是很准确,就想要修改一下win11时间,但是不知道应该怎么操作,针对这个问题小编今天来给大家分享一下win11怎么修改时间的方法步骤,跟着小编一起接着往下看吧。
win11怎么修改时间的方法:
第一步:首先按下键盘上的快捷键:“Win+i”,打开win11系统的设置窗口。
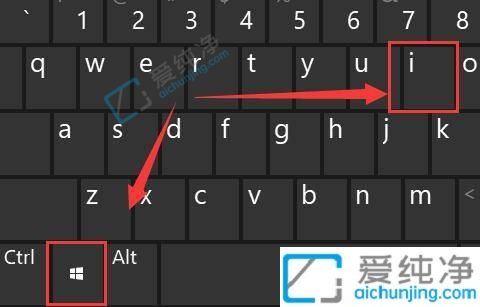
第二步:在打开的win11设置窗口中,点击左侧菜单中“时间和语言”选项。
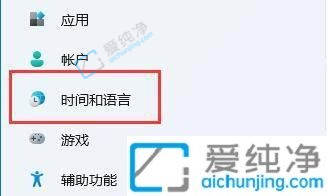
第三步:在时间和语言选项的右侧,找到“日期和时间”选项点击进入。
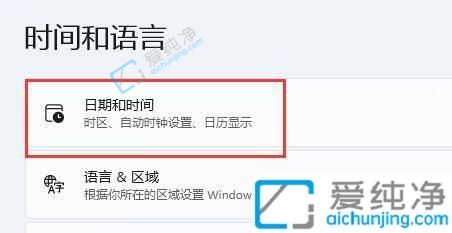
第四步:在时期和时间界面中,我们开启“自动设置时间”并设置你所在的“时区”。
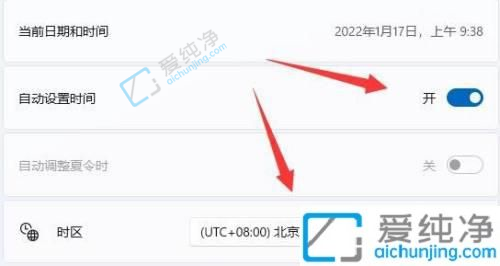
第五步:再点击其它设置下的“立即同步”即可,这样设置之后win11的系统时间就会和互联网上的时间同步。
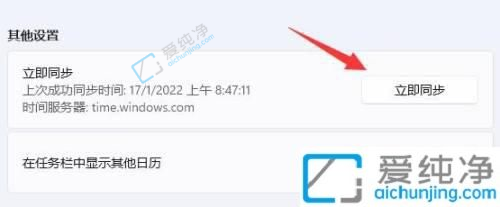
第六步:如果你不想同步网络时间或者想要自己设置一个时间,可以关闭“自动设置时间”选项,再点击下方“更改”选项。
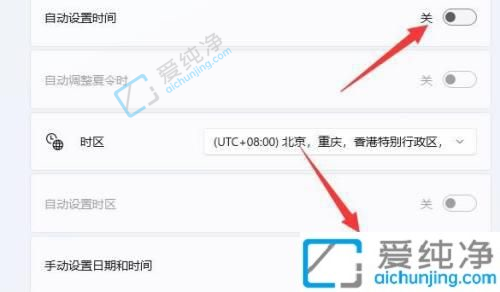
第七步:在更改日期和时间界面中,输入你想要的日期和时间再点击“更改”就可以了。
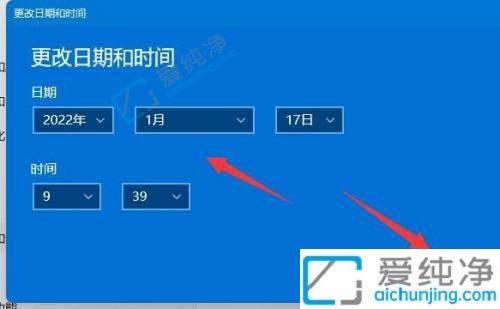
以上给大家介绍的就是win11怎么修改时间的操作方法,有想要修改的用户们可以参考上述方法步骤来进行操作吧,更多精彩资讯,尽在爱纯净。
| 留言与评论(共有 条评论) |