


工作中,一些小伙伴想要设置win10电脑定时关机功能,这样就算忘记关机了,到了设置的时间,电脑也就自动关机了,那么win10每天定时关机怎么设置呢?下面小编给大家分享一下win10每天定时关机怎么设置的操作方法,一起来看看吧。
win10每天定时关机的设置方法:
第一步:首先鼠标右键点击win10系统桌面上的“此电脑”图标。
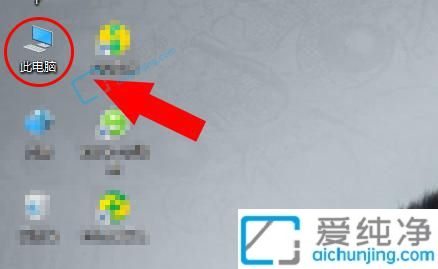
第二步:在弹出的菜单中选择管理选项。
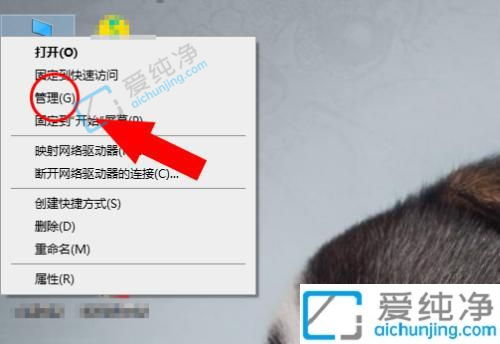
第三步:在打开的计算机管理窗口中,再点击“任务计划程序库”选项。
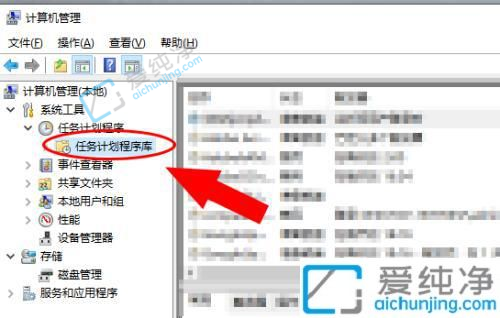
第四步:在任务计划窗口的右侧,选择“创建基本任务”选项。
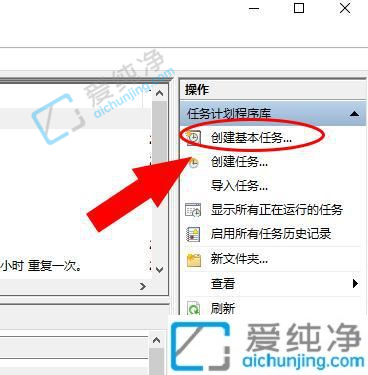
第五步:在创建基本任务窗口中,填写任务名称,再点击下一步选项。
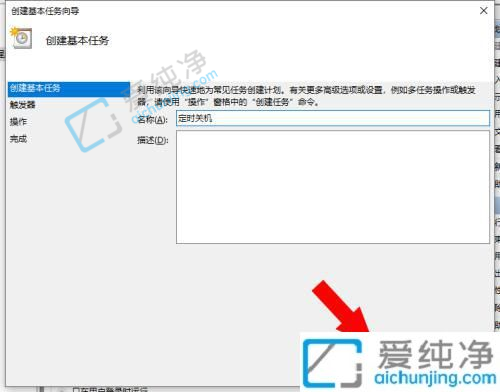
第六步:在任务触发器界面设置中“每天”,再点击下一步选项。
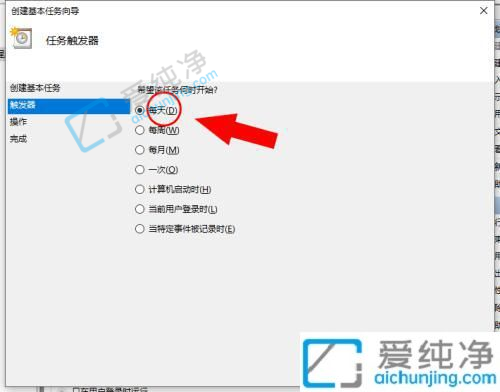
第七步:然后设置每日开始定时关机时间和间隔几天发生一次,想要17:00就设置这个时间。
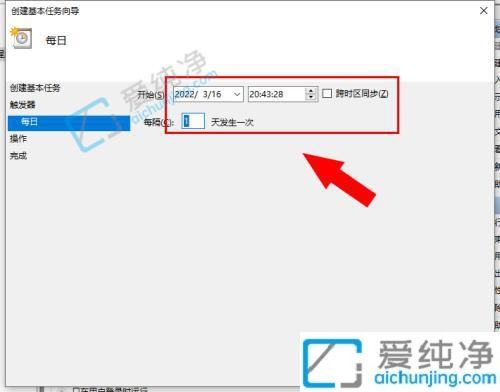
第八步:在操作选择“启动程序”选项。
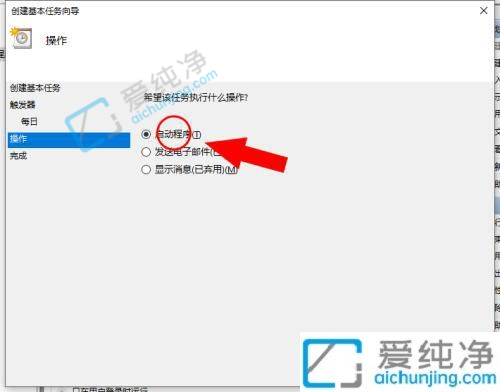
第九步:接着设置启动程序,点击浏览输入“shutdown.exe”并选择,添加参数“-s”,点击下一步;
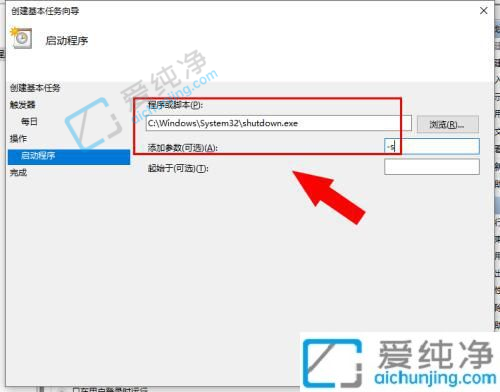
第十步:点击完成;
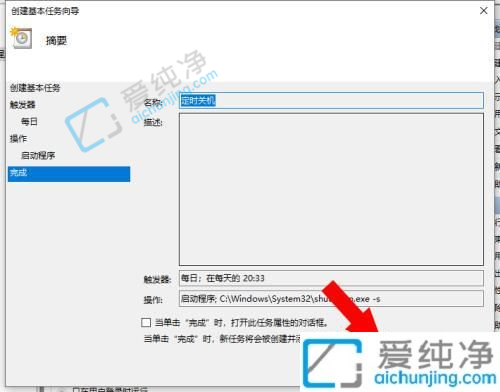
以上就是win10每天定时关机怎么设置的操作方法了,大家可以参考上面的教程来设置,更多精彩资讯,尽在爱纯净。
| 留言与评论(共有 条评论) |