


win7电脑显卡配置越高,电脑运行也就更加流畅,一些win7小伙伴想要查看一下电脑显卡型号,但是不知道应该怎么查看,其实方法很简单,针对这个问题小编今天来给大家分享一下win7系统怎么查看显卡型号的操作方法,跟着小编一起接着往下看吧。
第一种方法:通过设备管理器查看显卡信息
第一步:首先鼠标右击win7系统桌面上的计算机图标,在弹出的菜单中选择“管理”选项。
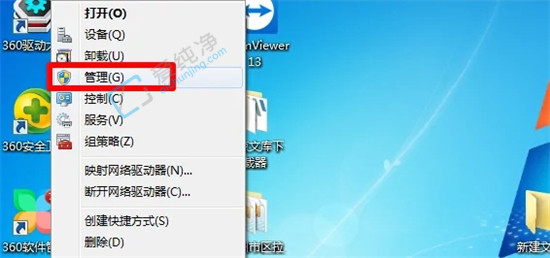
第二步:在弹出的计算机管理窗口中,选择“设备管理器”选项。
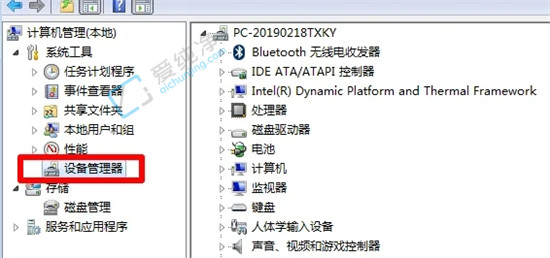
第三步:在设备管理器窗口中,点击展开“显示适配器”即可查看显卡型号。
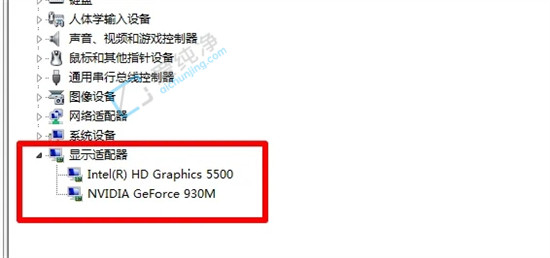
第二种方法:通过DX诊断工具查看显卡信息
第一步:首先按下键盘上的快捷键:WIN+R,打开运行窗口输入命令:dxdiag,点击确定选项。
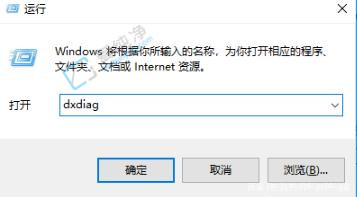
第二步:在弹出的DX诊断工具界面,电脑配置信息就可以一目了然了。
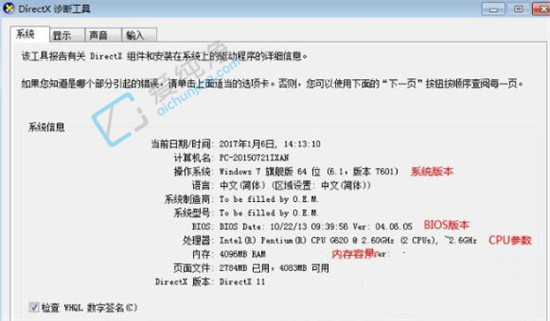
第三步:我们可以切换到显示选项卡,就可以看到显卡的详细信息,底部还可以显示出现的问题。
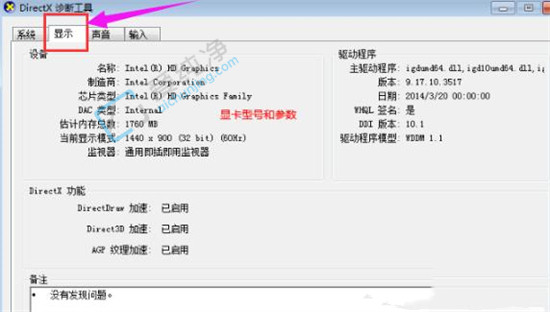
以上就是win7系统怎么查看显卡型号的方法步骤了,大家可以根据以上步骤来操作,更多精彩资讯,尽在爱纯净。
| 留言与评论(共有 条评论) |