


一般情况下,电脑桌面都会有此电脑图标,方便我们存储文件,一些win11小伙伴近期发现自己的电脑桌面上面没有此电脑图标,就想要添加一下,但是不知道应该怎么操作,其实方法很简单,针对这个问题小编今天来给大家分享一下Win11电脑怎么添加此电脑到桌面的方法。
Win11添加此电脑到桌面的方法:
第一步:首先打开win11的开始菜单 ,然后在里面选择 设置 图标,在设置里面先点击左侧的 个性化 选项。
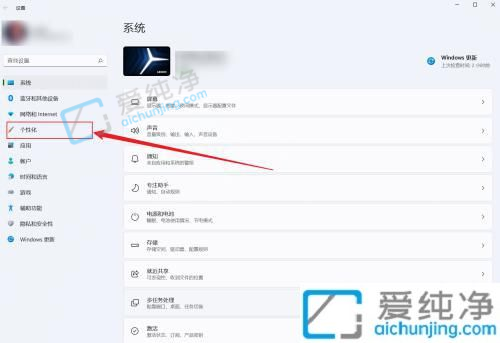
第二步:在个性化的右侧,找到 主题 选项点击进入。
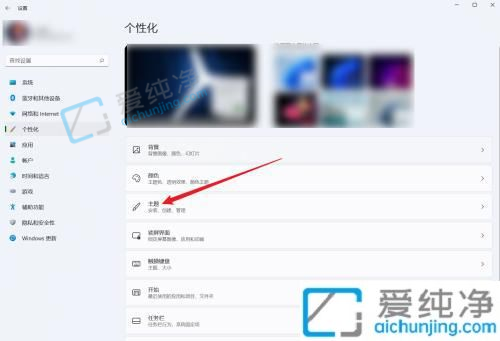
第三步:在进入主题选项之后,下拉找到 桌面图标设置 选项点击。
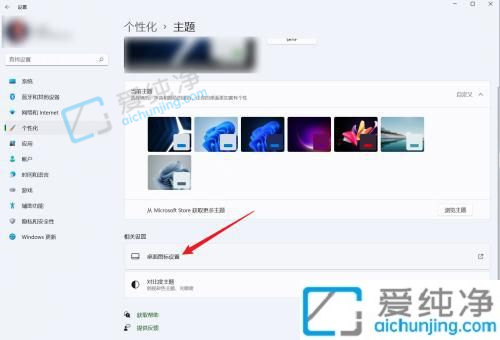
第四步:在打开的桌面图标设置窗口中,我们勾选 计算机 选项,再点击确定的选项即可在win11系统桌面上显示此电脑图标了。
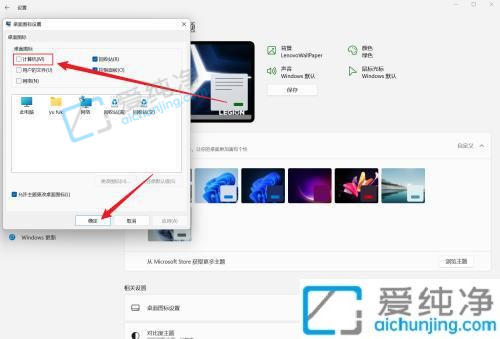
关于Win11电脑怎么添加此电脑到桌面的方法就给大家讲解到这里了,大家可以学习上述方法来进行添加就可以了,更多精彩资讯,尽在爱纯净。
| 留言与评论(共有 条评论) |