


工作中我们遇到问题无法解决的时候,可以求助其他人远程连接桌面来解决,但是小伙伴不知道win10如何允许远程桌面连接,其实方法很简单,针对这个问题小编今天来给大家分享一下win10如何允许远程桌面连接的操作方法,一起来看看吧。
win10设置允许远程桌面连接的方法:
第一步:首先鼠标右键win10系统桌面上的【此电脑】图标,在弹出的右键菜单选择【属性】选项。
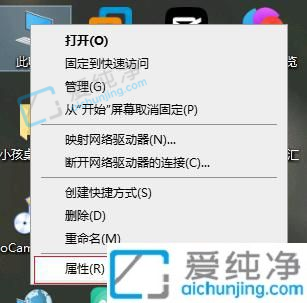
第二步:在打开的系统窗口,选择左侧的【远程设置】选项。
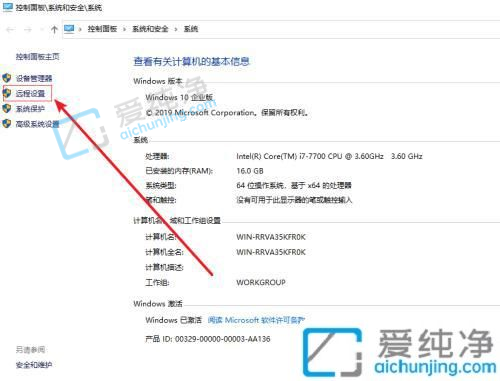
第三步:在打开的系统属性窗口中,切换到远程选项卡,在里面勾选【远程协助】选项下的【允许远程协助连接这台计算机】选项,接着在【远程桌面】选项里面选择【允许远程连接到此计算机】选项,接着点击【选择用户】选项。
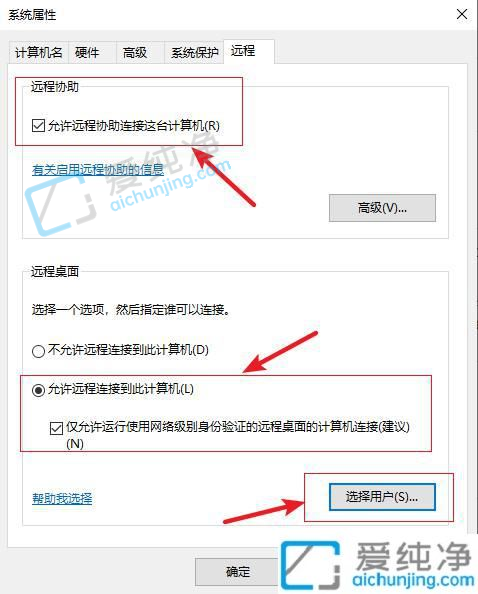
第四步:在选择用户窗口里添加你想要远程连接的用户,添加后即可进行远程连接。
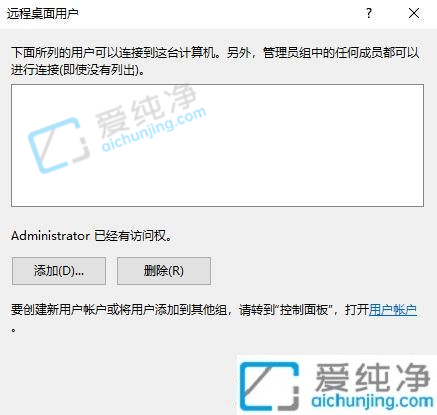
以上就是小编给大家分享的win10如何允许远程桌面连接的方法了,还有不懂得用户就可以根据小编的方法来操作吧,更多精彩资讯,尽在爱纯净。
| 留言与评论(共有 条评论) |