


近期一些win7用户跟小编咨询,在打开win7不使用一段时间后,电脑就进入了黑屏模式,就想要设置一下唤醒需要密码,那么win7屏保唤醒时需要密码怎么设置呢?今天小编给大家带来win7屏保唤醒时需要密码怎么设置的方法步骤。
win7设置锁屏后需要输入密码的方法:
第一步:首先打开win7电脑进入桌面,再点击左下角的win按钮,在开始菜单里面选择 控制面板 选项。

第二步:在打开的控制面板窗口中,再点击 系统和安全 选项。
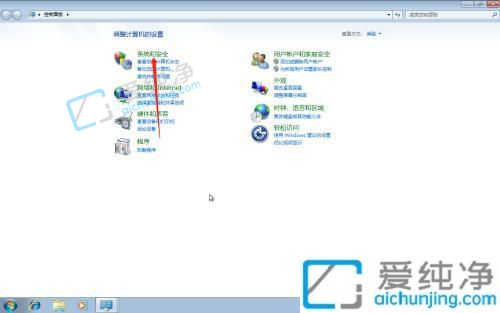
第三步:在系统和全里面,选择 检查Windows体验指数 选项。
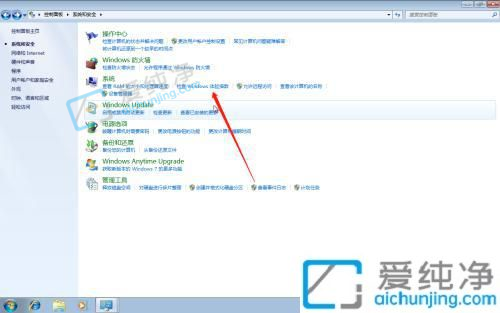
第四步:接着再点击左上角的 调整电源设置 选项。
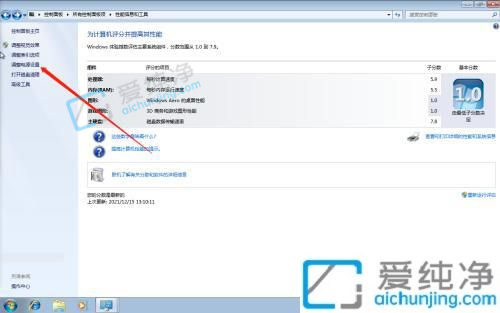
第五步:在系统设置窗口中,我们再点击左边的 唤醒时需要密码 选项。
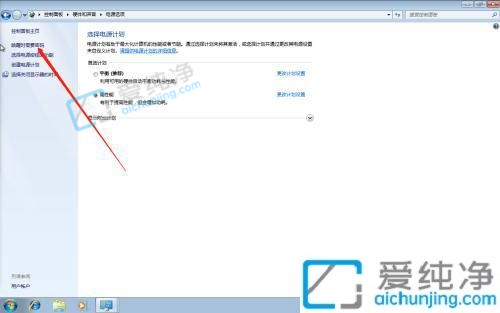
第六步:在唤醒设置里面,我们就可以点击选择需要密码,然后设置密码即可。
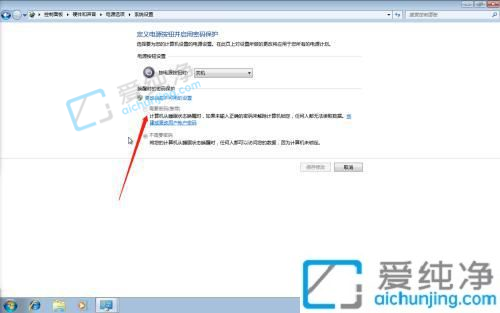
上述就是小编给大家讲解的win7屏保唤醒时需要密码怎么设置的方法了,还有不懂得用户就可以根据小编的方法来操作吧,更多精彩资讯,尽在爱纯净。
| 留言与评论(共有 条评论) |