


工作中我们会遇到电脑还在传输文件,但是已经下班的情况,这个时候我们就可以设置电脑定时关机来解决这个问题,这样电脑传输好文件之后,就可以自动关机,那么win11定时关机在哪里设置呢?针对这个问题小编今天来给大家分享一下win11定时关机在哪里设置的操作方法,一起接着往下看吧。
win11设置定时关机命令的使用方法:
第一步:首先鼠标右键Win11系统桌面左下角的开始菜单,在弹出的菜单中选择“运行”选项。
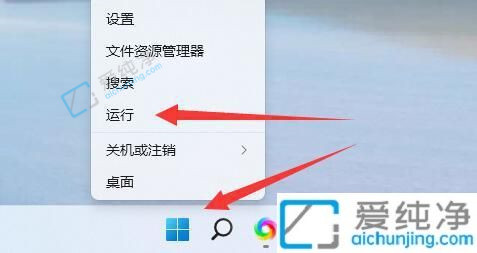
第二步:在打开的运行窗口中输入命令:“shutdown -s -t 7200”,并回车运行定时关机命令。(命令里面的的7200就是定时关机的时间,单位为秒,7200就是2小时后关机,具体的时间可以根据你自己的需求设置)
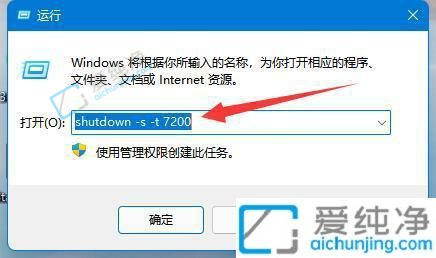
第三步:回车之后,win11桌面右下角就会出现关机的提示了,这样我们就能完成定时关机设置了。
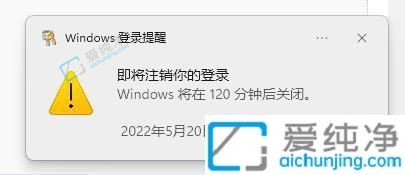
第四步:如果中间我们有事不想定时关机了,想要取消定时关机只需要在运行里面输入取消定时关机命令:“shutdown -a”并回车。
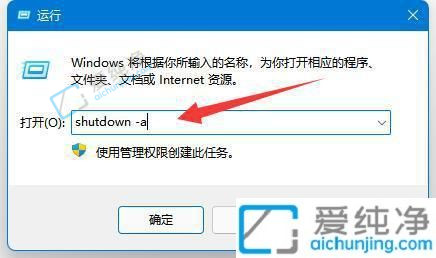
第五步:执行命令之后就可以取消定时关机了。
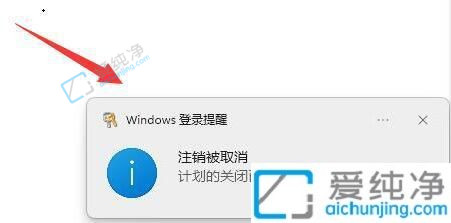
以上就是win11定时关机在哪里设置的操作方法了,不熟悉的用户可以按照这些步骤进行操作,更多精彩资讯,尽在爱纯净。
| 留言与评论(共有 条评论) |