


我们在安装好win11系统之后,电脑壁纸都是系统默认的,一些小伙伴想要将win11壁纸更换成自己喜欢的壁纸,那么win11电脑如何更改桌面壁纸呢?下面小编给大家来分享一下win11电脑如何更改桌面壁纸的操作方法,跟着小编一起接着往下看吧。
win11电脑更改桌面壁纸的方法:
第一步:鼠标右键单击win11电脑桌面空白处,在出现的菜单中选择个性化选项。
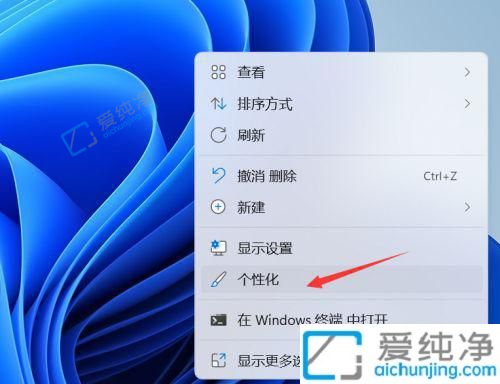
第二步:在个性化窗口的右侧,再点击 主题 选项进入。
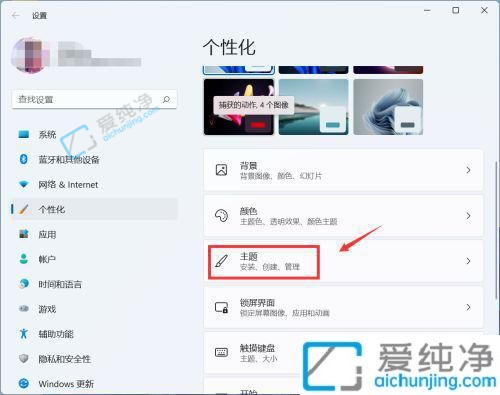
第三步:在主题窗口中,再点击背景选项进入。
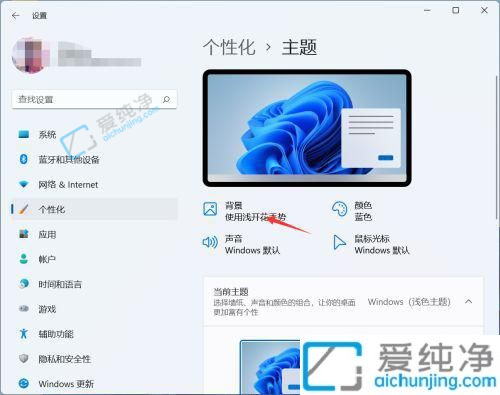
第四步:在背景里面,我们可以选择你喜欢的Win11系统自带背景壁纸,你也可以点击下面的浏览图片设置自己喜欢的图片当做桌面壁纸。
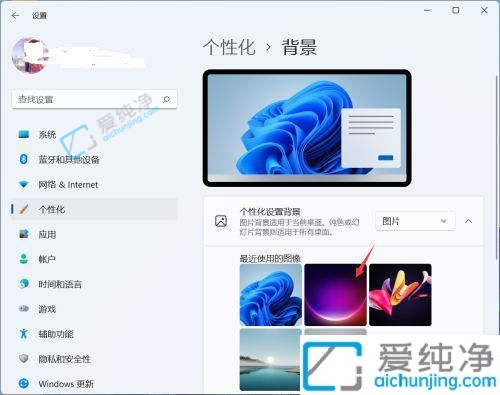
第五步:设置好桌面壁纸之后,关闭窗口就可以了。
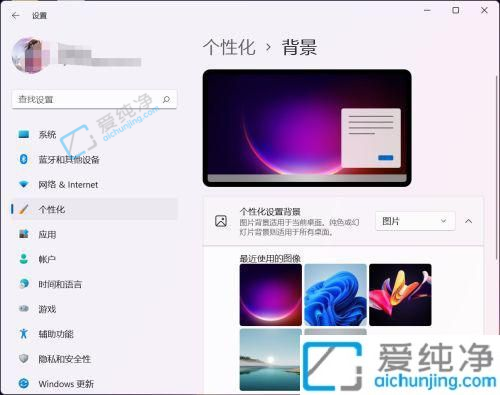
win11电脑如何更改桌面壁纸的方法就给大家分享到这里了,还有不清楚的用户就可以参考一下小编的步骤进行操作,更多精彩资讯,尽在爱纯净。
| 留言与评论(共有 条评论) |