


win10系统在使用的过程中难免会遇到一些电脑问题,一些小伙伴近期就发现win10电脑有咚咚咚的声音,不知道是什么原因导致的,那么遇到这种情况我们应该怎么办呢?针对这个问题小编今天给大家分享一下Win10电脑咚咚咚的声音怎么关掉的方法步骤,一起接着往下看吧。
win10总是有咚咚提示音的修复方法:
第一步:首先可以知道的是这个咚咚的提示音是win10系统的提示音,我们只需关闭系统提示音即可,先打开win10系统的开始菜单。
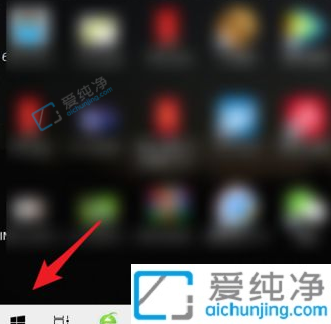
第二步:在开始菜单里面,再点击图示位置的设置的图标。
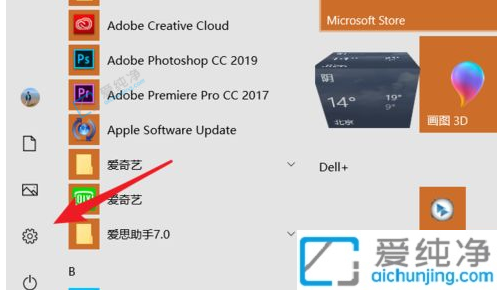
第三步:在打开的windows设置窗口中,选择个性化的选项。
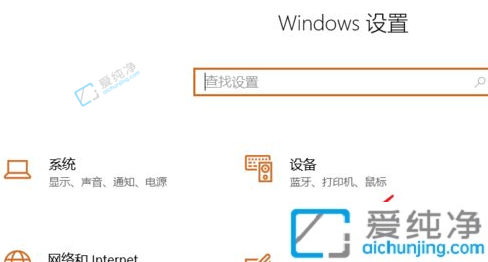
第四步:在个性化设置选项里面先点击左侧的主题选项。
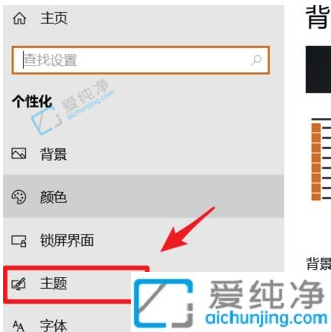
第五步:然后主题选项的右侧选择声音的选项。
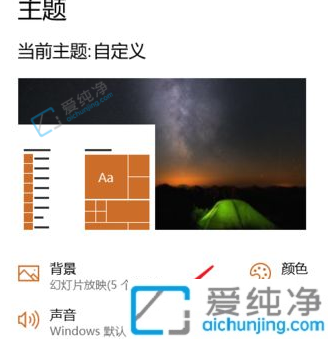
第六步:在弹出的声音设置窗口中,选择设备中断连接的选项,将声音设置为无,然后点击应用即可,想要关闭系统所有的提示音,可以将上面的方案设置为无声方案。
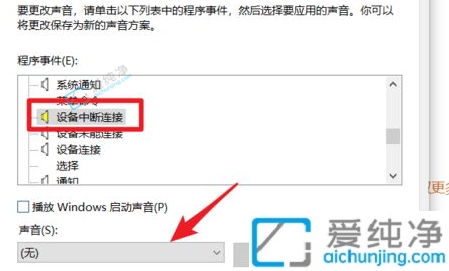
以上给大家介绍的就是Win10电脑咚咚咚的声音怎么关掉的解决方法,有遇到一样情况的小伙伴们可以尝试上述方法步骤来进行解决吧,更多精彩资讯,尽在爱纯净。
| 留言与评论(共有 条评论) |