


通常情况下,win7系统中C盘的系统文件夹都是隐藏的,这样可以防止我们在操作的时候误删,一些小伙伴想要查找隐藏的文件夹但是不知道应该怎么操作,针对这个问题小编今天来给大家分享一下win7c盘隐藏的文件夹怎么找出来的操作方法,跟着小编一起来看看吧。
win7查看c盘隐藏文件的方法:
第一步:首先点击打开win7系统的电脑桌面,双击打开桌面上的“我的电脑”图标。

第二步:在弹出的计算机窗口中,再点击打开“本地磁盘(C)”。
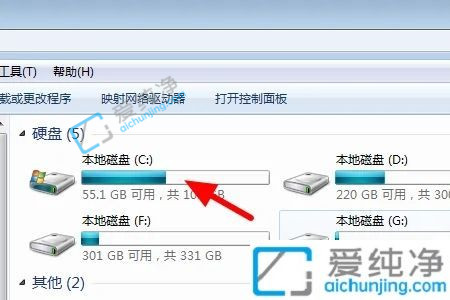
第三步:在弹出来的C盘窗口中,再点击左上角组织中的“文件夹和搜索选项”选项。
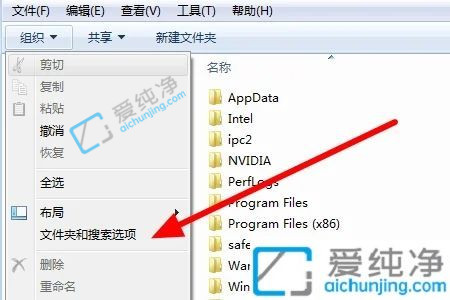
第四步:在弹出来的文件夹窗口中,切换到 查看 选项卡,在高级设置窗口中先去掉 隐藏受保护的操作系统文件 选项中,再选择“显示隐藏的文件、文件夹和驱动器”选项,再点击 确定 选项即可。
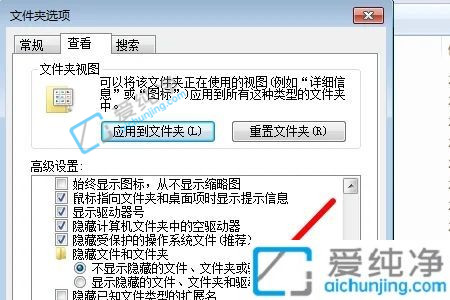
上述就是win7c盘隐藏的文件夹怎么找出来的操作方法了,还有不懂得用户就可以根据小编的方法来操作吧,更多精彩资讯,尽在爱纯净。
| 留言与评论(共有 条评论) |