


win10系统自带有office软件,一些小伙伴不想要使用自带的这个office软件,就想把自带的卸载了,那么win10怎么卸载office呢?针对这个问题小编今天来给大家分享一下win10怎么卸载office的操作方法,跟着小编一起来看看吧。
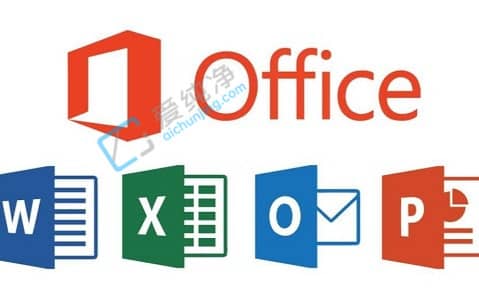
win10卸载office的方法:
第一步:首先鼠标点击左下角的windows开始菜单按钮,在里面选择“设置”选项。
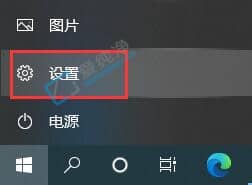
第二步:在打开的设置窗口中,点击“应用”选项。

第三步:在弹出的应用窗口中,找到我们的office软件,鼠标右键选择“卸载”选项。
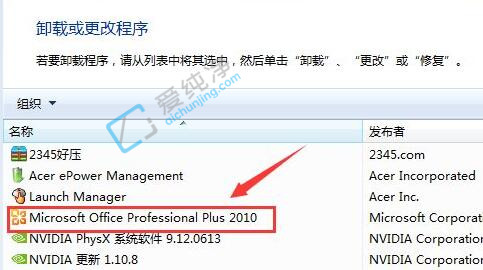
第四步:如果有弹出界面,点击“是”如果没有的话不需要管,只需等待win11系统自动卸载完成。
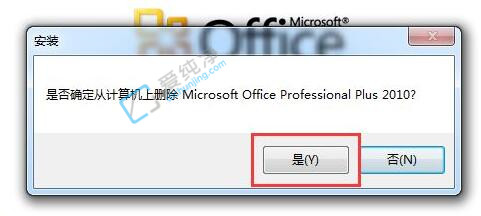
第五步:我们在等待win11系统卸载的进度条走完,期间最好不要做其他操作。
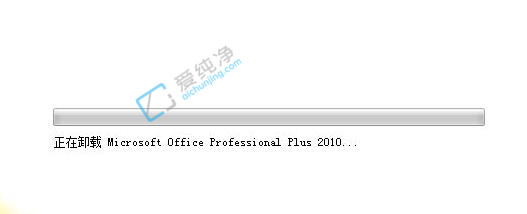
第六步:等卸载完成弹出如下图示界面就代表卸载完成了。
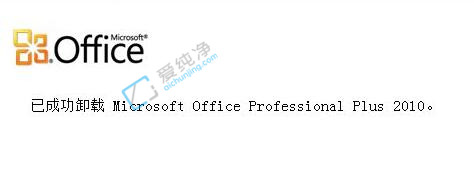
以上就是win10怎么卸载office的操作方法了,大家可以根据以上步骤来卸载,更多精彩资讯,尽在爱纯净。
| 留言与评论(共有 条评论) |