


近期一些win10用户跟小编咨询,想要查看一些win10系统报错日志,但是不知道应该这么操作,其实方法很简单,针对这个问题小编今天来给大家分享一下win10系统报错日志在哪里查看的操作方法,一起接着往下看吧。

win10系统报错日志在哪里查看:
第一步:鼠标右击win10系统桌面上的我的电脑图标,在弹出的菜单中选择“管理”选项。
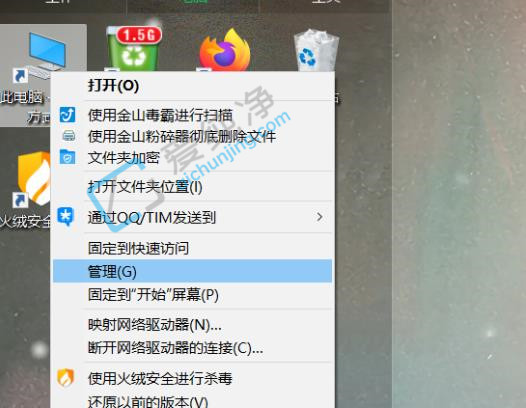
第二步:在打开的管理窗口中,点击系统工具下面的“事件查看器”选项。
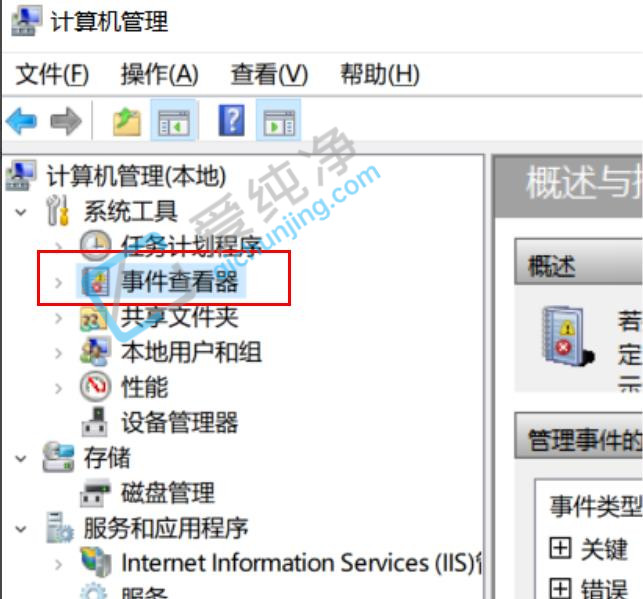
第三步:接着点击打开“Windows日志”选项。
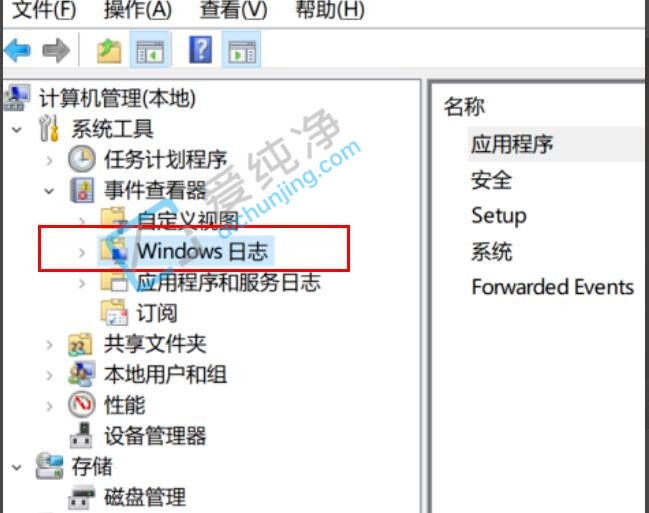
第四步:再点击“应用程序”选项。
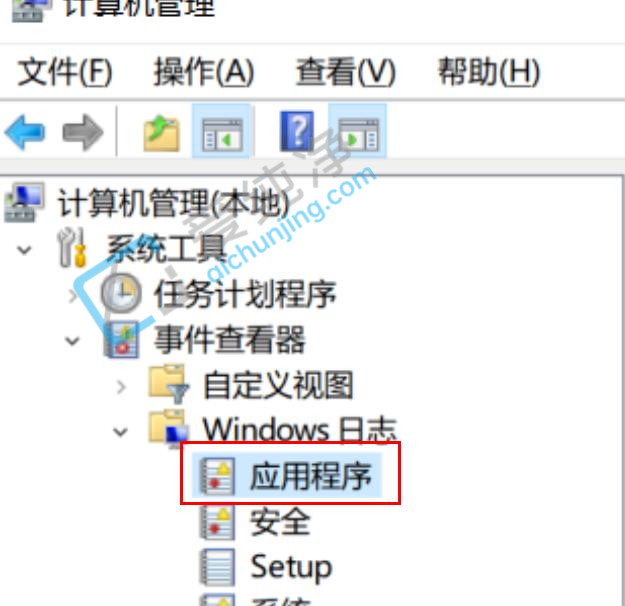
第五步:然后在窗口的右侧就可以看到系统日志了。
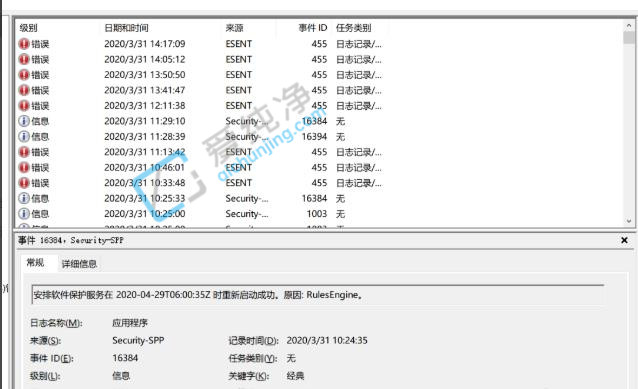
第六步:红色的就是错误日志报告,鼠标双击“错误日志”即可打开看详细情况。
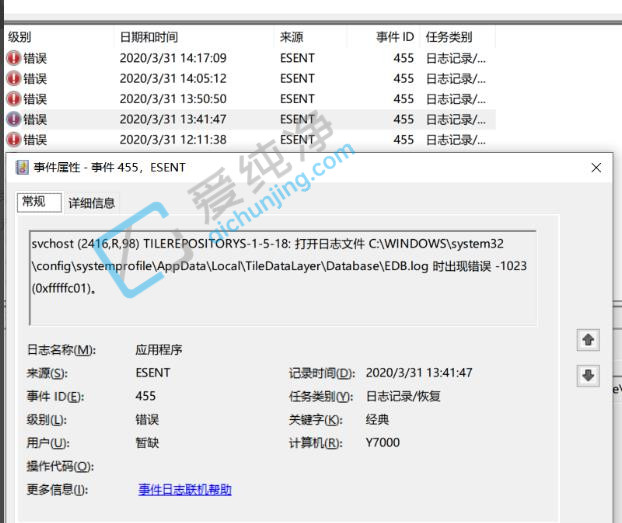
以上就是win10系统报错日志在哪里查看的方法步骤了,大家可以根据以上步骤操作,更多精彩资讯,尽在爱纯净。
| 留言与评论(共有 条评论) |