


一些小伙伴会把每天都需要使用的软件设置开机启动项,这样每次打开电脑之后,软件就自启动了,但是时间久了之后,电脑开机速度就会变慢,部分网友就想要取消开机启动项,那么win7系统怎么取消开机启动项呢?下面小编给大家分享一下win7系统怎么取消开机启动项的操作方法,一起来看看吧。
win7系统取消开机启动项的方法:
第一步:首先按下快捷键:win+r 键,打开Win7系统的运行窗口,然后在里面输入命令:msconfig,再点击确定选项。
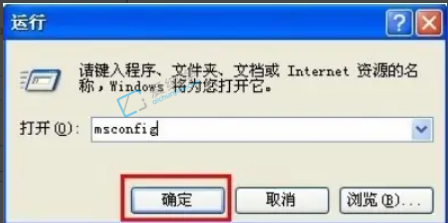
第二步:在弹出的系统配置界面中,切换到 启动 选项卡,在里面就会看到当前win7系统里面所有的开机启动项了。
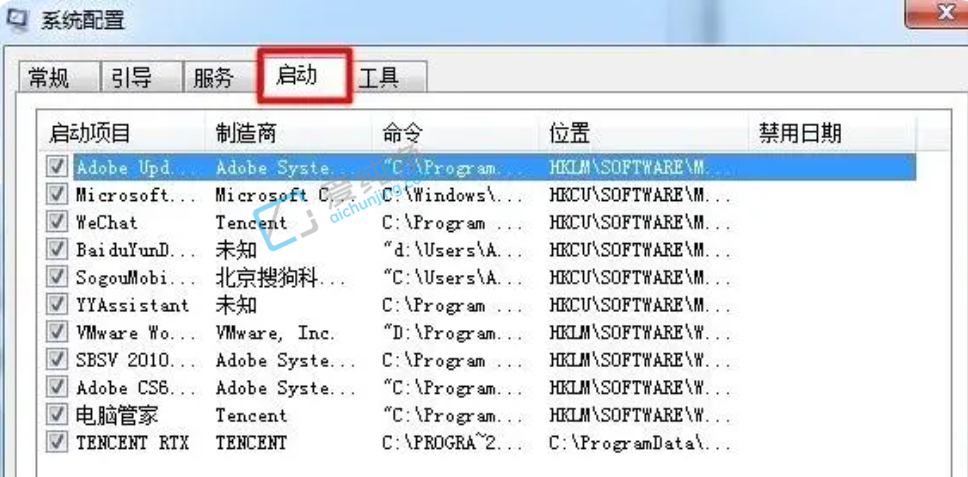
第三步:如果想要启动开机启动项,单击前面的小框以选择要启动的项目,让启动项目在勾选状态就可以,想要关闭就去掉前面的勾选状态。
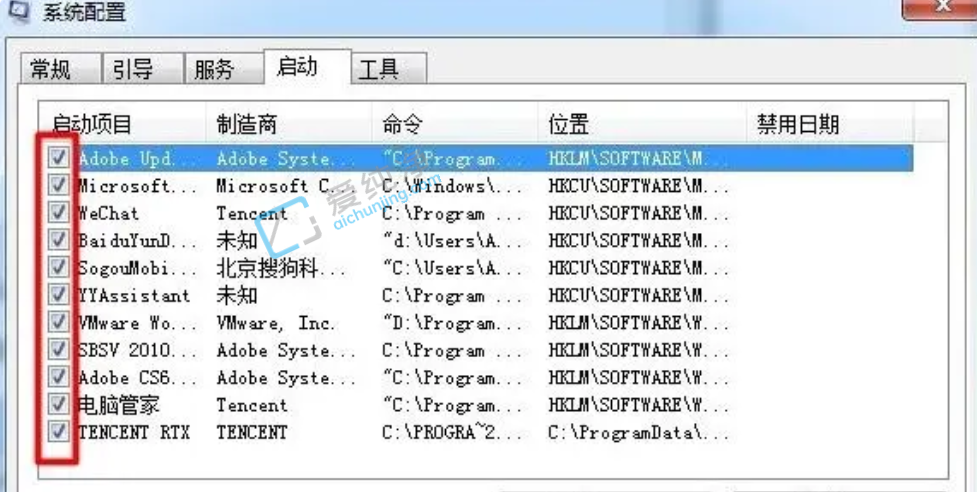
第四步:如果要启动或全部禁用,单击下面的“全部启动”或“全部禁用按钮”。如果项目不想选择,请单击前面勾选。
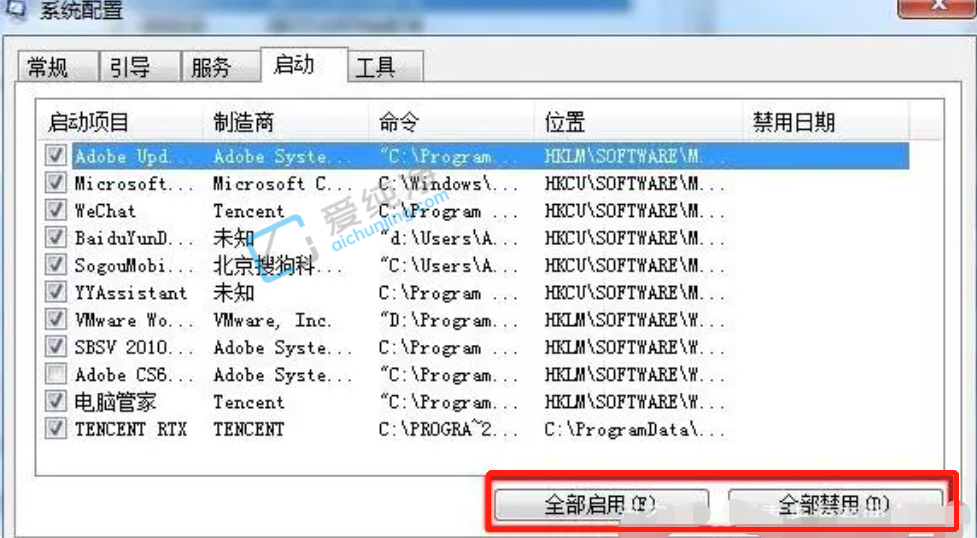
第五步:修改好win7的开机启动项之后,再点击“确定”选项以完成启动项目修改。
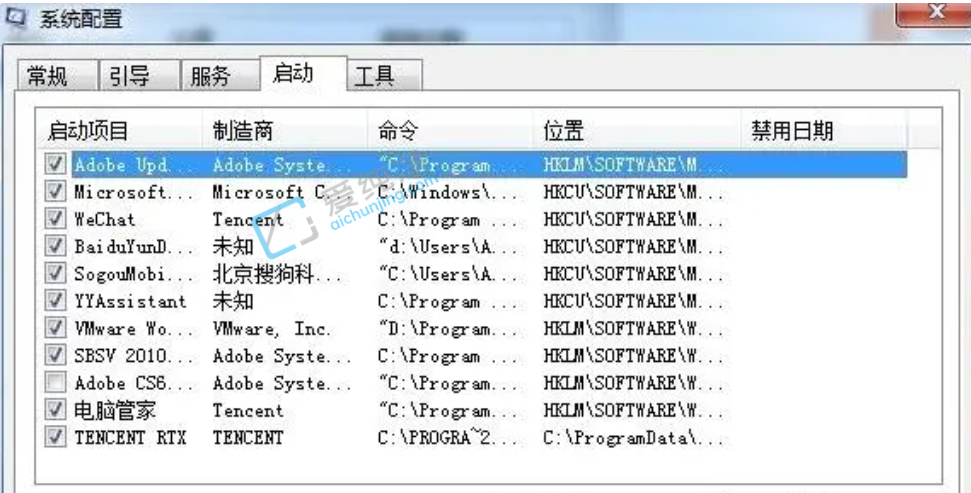
第六步:接着win7系统就会提示需要重新启动电脑才会生效,点击重新启动即可完成。

以上就是小编给大家带来的win7系统怎么取消开机启动项的操作方法了,大家可以根据以上步骤操作,更多精彩资讯,尽在爱纯净。
| 留言与评论(共有 条评论) |