


我们在连接好wifi之后,一般情况下都是打开电脑就直接自动连接了,不需要输入密码,时间久了之后就会忘记wifi密码,这个时候我们可以通过电脑查看已连接的wifi密码来获取密码,那么具体怎么操作呢?针对这个问题小编今天来给大家讲解一下win10查看已连接的WiFi密码的操作方法。
第一种方法:通过右键菜单查看已连接的WiFi密码
第一步:进入Windows10系统桌面之后,鼠标右键点击左下角的开始菜单,在出现的菜单中选择点击 网络连接 选项。

第二步:在打开的网络窗口中,先点击左侧的WLAN选项,然后在WLAN选项的右边找到 更改适配器 选项点击进入。

第三步:在网络连接窗口中,再鼠标右键 WLAN 网卡,在弹出的右键菜单中选择状态,在里面选择 无线属性 选项。
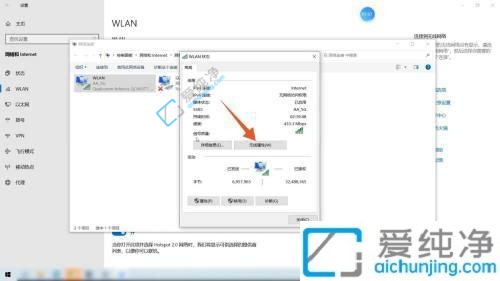
第四步:在无线网络属性窗口中,再点击上面的安全选项卡,在安全选项卡里面点击显示字符就能看见WIFI密码。
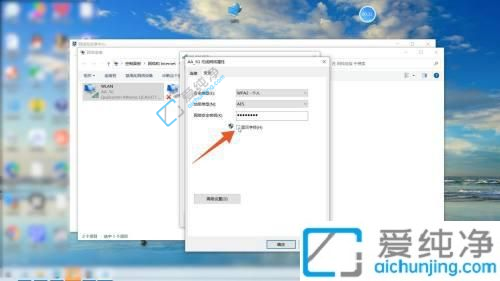
第二种方法:通过网络属性查看WIFI密码
第一步:进入Windows电脑桌面之后,右键点击桌面上的网络图标,在弹出的右键菜单中选择 属性 选项。
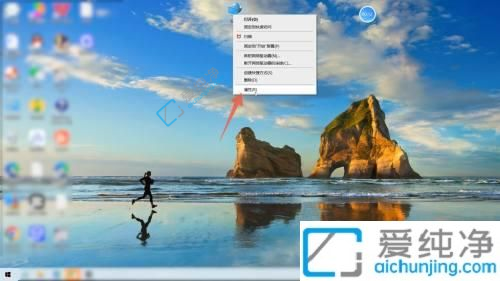
第二步:在打开的网络和共享中心窗口中,再点击左侧面板的 更改适配器设置 选项。
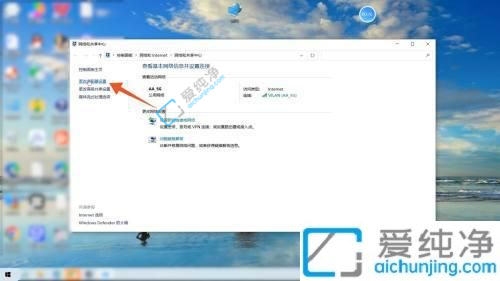
第三步:在弹出的网络连接窗口中,再点击打开WLAN,进入WLAN页面后点击里面的无线属性。
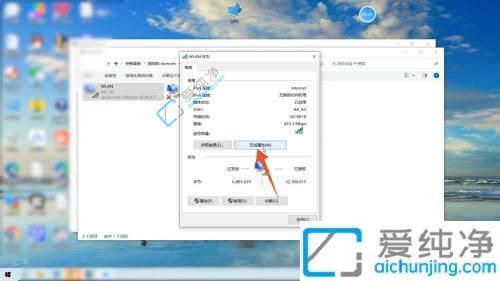
第四步:在打开的无线网络属性窗口中,再点击上面的安全,在安全页面中勾选显示字符,这样就能看见WiFi密码了。
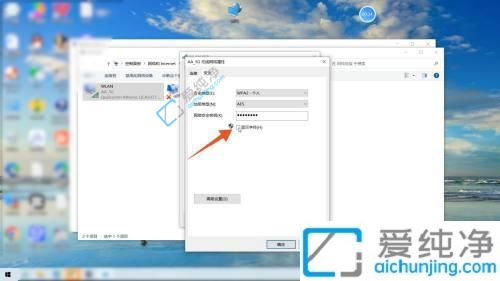
以上给大家介绍的就是win10查看已连接的WiFi密码的操作方法了,大家可以学习上述方法步骤来进行查看就可以了,更多精彩资讯,尽在爱纯净。
| 留言与评论(共有 条评论) |