


一些小伙伴在打开win10电脑之后,发现win10电脑屏幕倒置了,想要调整回来但是不知道应该怎么操作,针对这个问题小编今天给大家带来win10电脑屏幕倒置了怎么调回来的方法步骤,遇到相同问题不会操作的小伙伴跟着小编以下步骤一起来学习一下吧。
win10桌面倒过来了的恢复方法:
第一步:首先打开win10电脑桌面,再点击桌面左下角的“开始”按钮,再点击其中的“设置”选项。
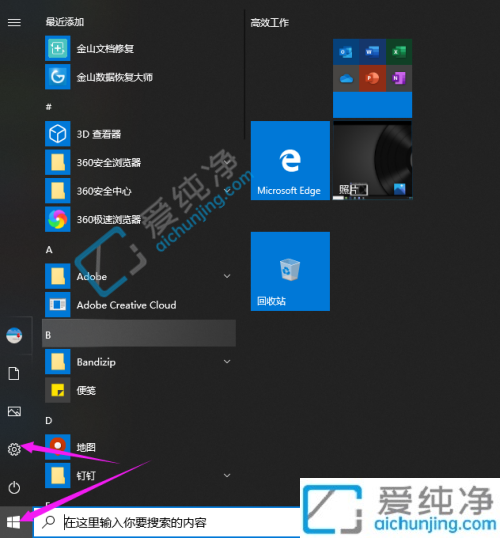
第二步:在打开的Windows设置窗口中,再点击“系统”选项。
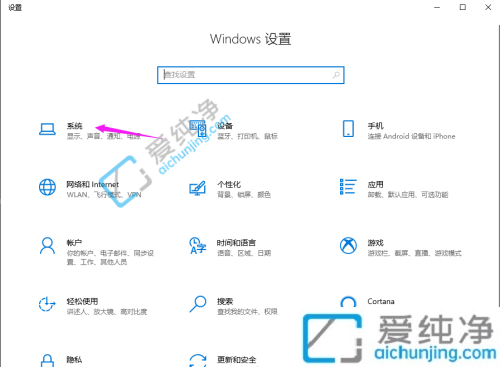
第三步:在进入系统选项之后,再点击左侧菜单的“显示”选项。
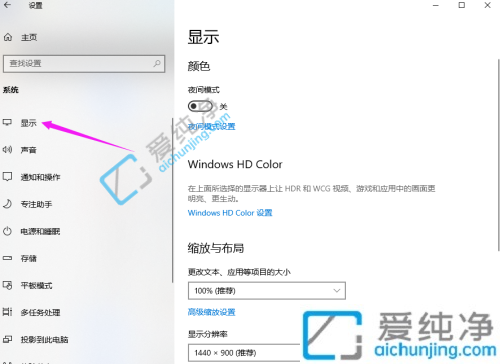
第四步:然后在窗口中的右侧将“显示方向”改为“横向”即可。
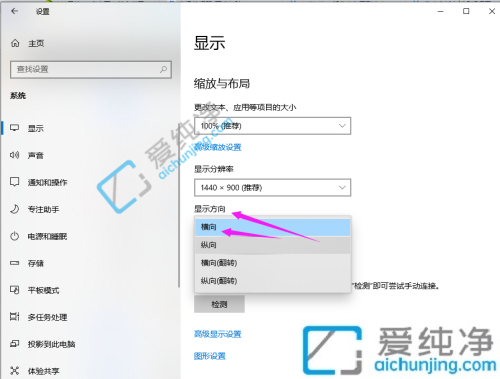
第五步:在弹出的保留这些显示设置窗口中,再点击“保留更改”选项即可让显示器正常显示。
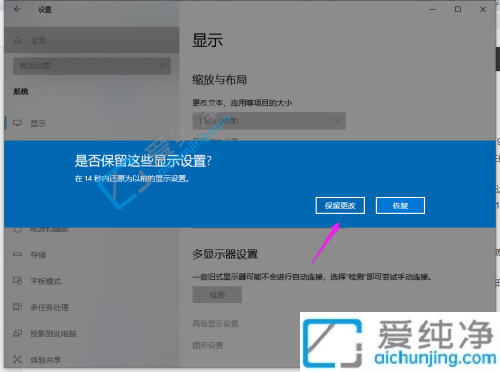
以上就是关于win10电脑屏幕倒置了怎么调回来的全部内容,还有不懂得用户就可以根据小编的方法来操作吧,更多精彩资讯,尽在爱纯净。
| 留言与评论(共有 条评论) |