


我们日常在操作win11电脑的时候,使用久了电脑中的垃圾文件也就越来越多了,导致电脑C盘容量变少,电脑运行就出现了卡顿现象,这个时候我们就需要清理一下C盘垃圾了,那么win11系统怎么清理c盘垃圾文件呢?下面小编给大家分享一下win11系统怎么清理c盘垃圾文件的操作方法。
第一种方法:通过win11磁盘清理功能清理C盘的垃圾文件
第一步:首先在Win11系统桌面中找到“此电脑”图标,双击打开进入。

第二步:在在打开的此电脑窗口中,鼠标右键点击选择C盘,在弹出菜单中选择“属性”选项。
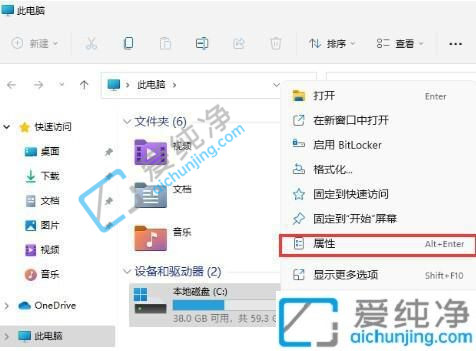
第三步:在打开的C盘属性窗口中,点击里面的“磁盘清理”选项。
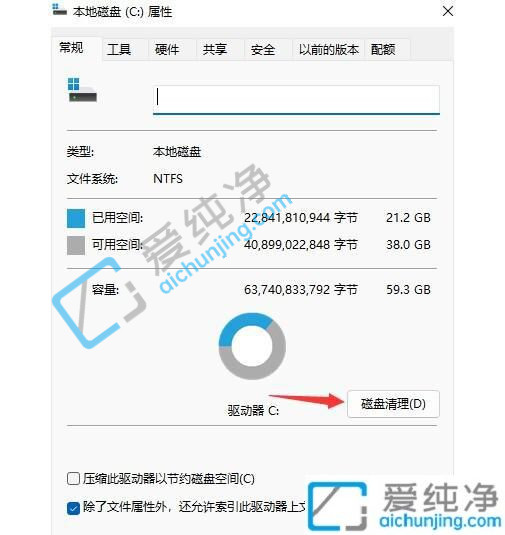
第四步:然后勾选要删除的文件里面的选项,可以全选,点击下方的“确定”即可。
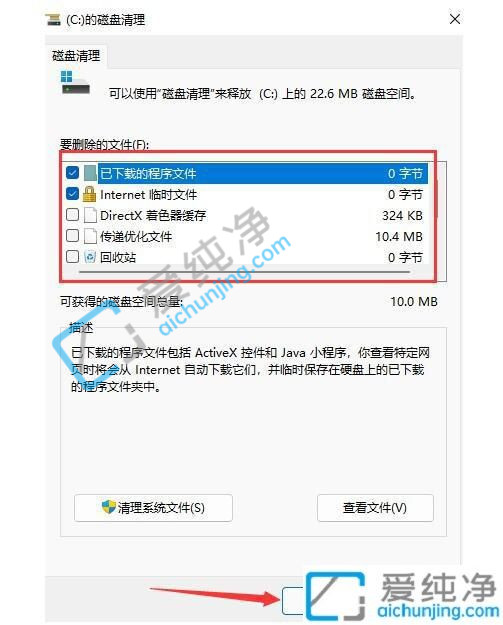
第五步:最后在弹出提示窗口选择“删除文件”即可清理C盘的垃圾文件。

第二种方法:通过设置清理临时文件
第一步:先鼠标点击win11系统任务栏上的开始按钮,在打开的开始菜单中选择 设置 选项。
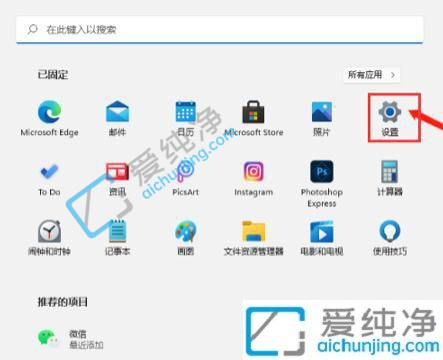
第二步:在打开的设置窗口中,鼠标点击左侧菜单中的 系统 选项,然后在右侧点击 存储(存储空间、驱动器、配置规则) 选项。
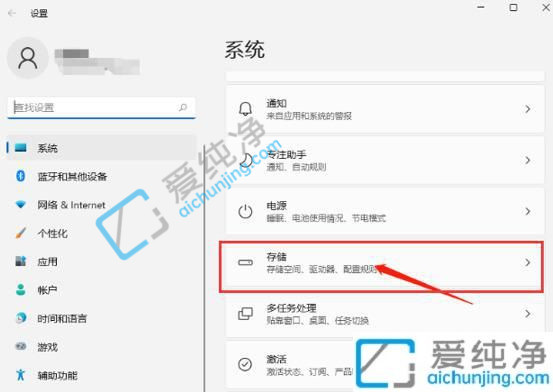
第三步:在存储选项里面找到临时文件,点击进去准备清理,也可以开启“存储感知”,这将会自动帮助我们释放空间删除临时文件;
第四步:在打开的临时文件里面,我们就可以看到列出来的文件和各自占用的空间。
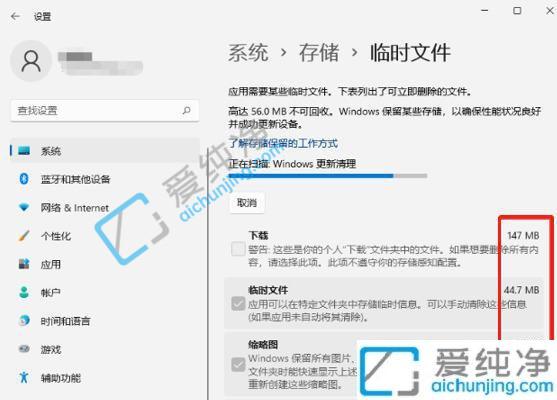
第五步:然后鼠标点击删除文件选项,只需等待win11电脑清理完成,即可释放这部分空间。
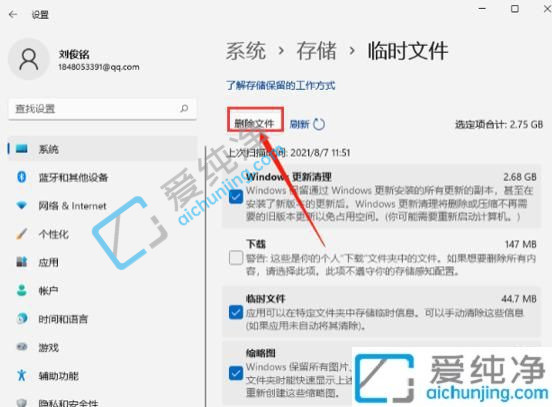
上述就是win11系统怎么清理c盘垃圾文件的方法步骤了,大家可以根据以上步骤操作,更多精彩资讯,尽在爱纯净。
| 留言与评论(共有 条评论) |