


一些小伙伴在打开win10系统电脑的时候,发现win10桌面图标都不见了,怎么操作都不显示,不知道应该怎么办才好,针对这个问题小编今天来给大家分享一下win10桌面图标都不见了怎么恢复的操作方法,一起接着往下看吧。
第一种情况:任务栏能正常点击,那应该是桌面图标被隐藏
第一步:首先我们在win7系统桌面的空白处鼠标右键,在弹出的右键菜单中选择“查看”选项。
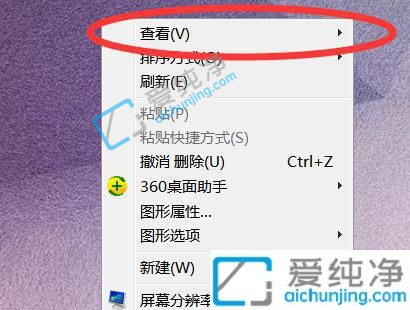
第二步:在打开的查看二级菜单中,我们可以勾选“显示桌面图标”选项。
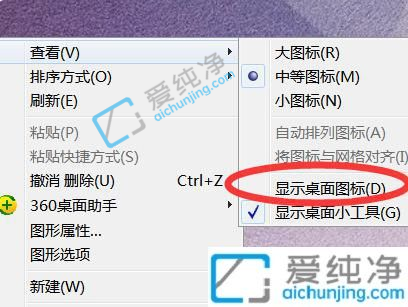
第三步:勾选显示桌面图标之后,就可以发现原本没有显示图标的桌面已经显示出图标了。

第二种情况:整个桌面点击都没有反应,是win10系统卡死了
第一步:同时按下“Ctrl+Alt+Esc”键即可打开Win7系统任务管理器。
第二步:在任务管理器窗口中,鼠标点击【文件】选项,再点击【运行新任务】选项。
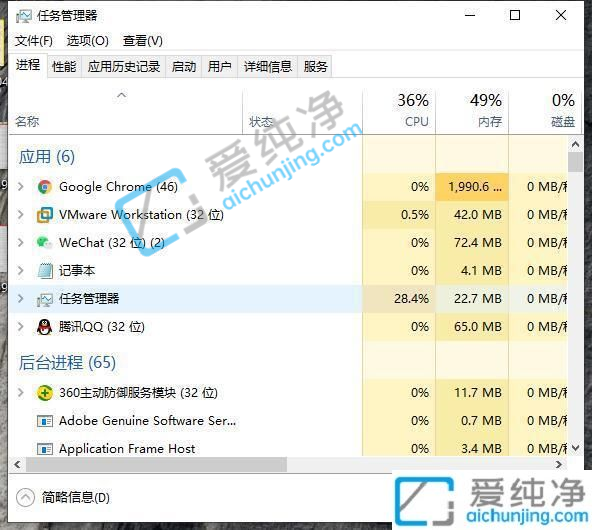
第三步:在新任务窗口中输入:“explorer.exe”,再点击【确定】,如果没有出现桌面,我们可以先结束这个进程再执行一次新任务。
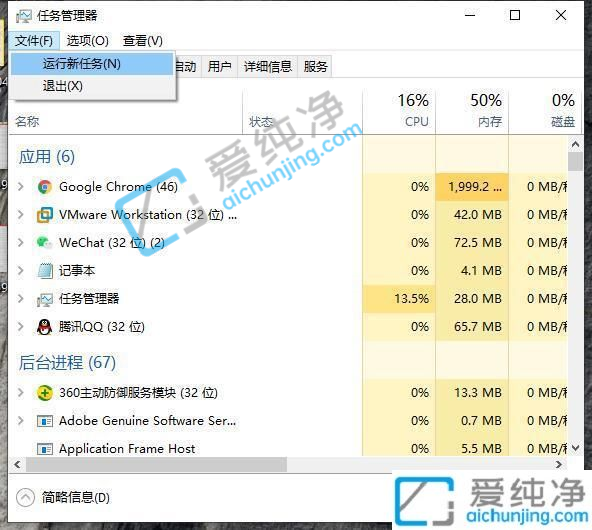
win10桌面图标都不见了怎么恢复的方法就给大家介绍到这里了,大家可以根据以上步骤操作,更多精彩资讯,尽在爱纯净。
| 留言与评论(共有 条评论) |