


我们在新装好win10系统之后,电脑中的壁纸是默认的选项,一些小伙伴想要将桌面背景改成自己喜欢的图片,但是不知道应该怎么修改,那么今天小编就给大家讲解一下win10系统如何更改桌面背景的方法步骤,跟着小编一起来看看吧。
win10系统更改桌面背景的方法:
第一步:首先我们鼠标右键win10桌面的空白处 ,在弹出的右键菜单中选择的 个性化 选项。
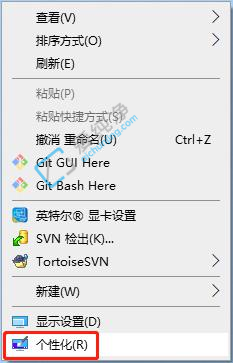
第二步:在打开的个性化窗口中,点击左侧菜单中选择 背景 选项项,然后在右侧找到选择图片下面的 预览 选项。
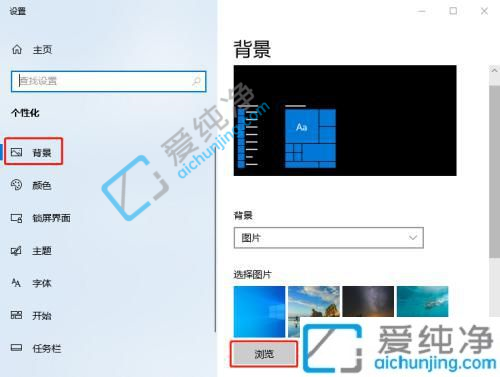
第三步:在打开的本地文件,选择一张我们想要设置桌面背景的图片,点击 选择图片。
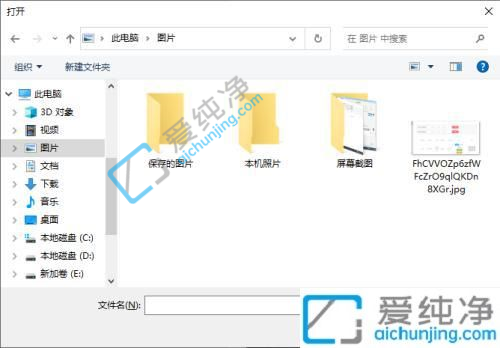
第四步:选择好图片之后,此时背景预览窗口已经可以看到效果图,桌面背景设置成功。
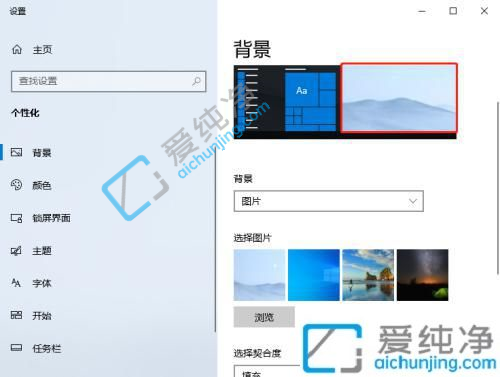
以上就是win10系统如何更改桌面背景的方法步骤了,想要修改的小伙伴根据以上步骤就可以更换了,更多精彩资讯,尽在爱纯净。
| 留言与评论(共有 条评论) |