


最近有用户在使用win11系统的时候,发现C盘有一个很大的文件有好几G文件,这个文件就是休眠文件,于是有些用户需要win11系统中的休眠文件进行清理,那么win11休眠文件在哪里删除呢?接下来小编就来教大家c盘的系统休眠文件怎么删除的方法。
win11休眠文件的删除方法:
第一步:首先我们打开win11桌面上的此电脑,接着打开C盘里面的CMD程序,打开以下目录:C:\Windows\System32\CMD.exe ,鼠标右键选择 以管理员身份运行 选项。
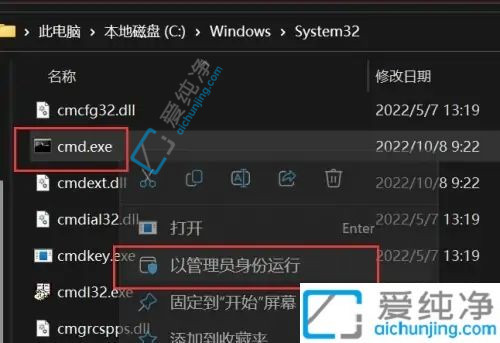
第二步:在打开的CMD窗口中,输入关闭休眠命令:powercfg -h off ,然后回车执行命令,回车之后win11系统休眠文件已被删除。
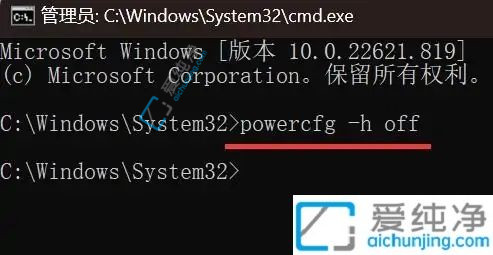
第三步:再次查看电脑,发现C盘里面的休眠文件已经删除了。
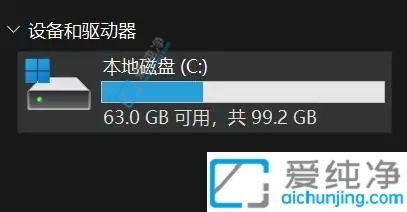
以上就是小编告诉大家的win11休眠文件的删除方法了,如果有不了解的用户就可以按照小编的方法来进行操作了,相信是可以帮助到一些新用户的。
| 留言与评论(共有 条评论) |