


通常情况下,win10系统中的计算机名都是默认的,一些小伙伴觉得默认的名字不是很好,就想要更改一下计算机名,但是不知道应该怎么操作,其实方法很简单,下面小编来给大家分享一下win10如何更改计算机名的方法步骤。
win10更改计算机名的方法:
第一步:首先在win10系统桌面上找到 此电脑 图标。
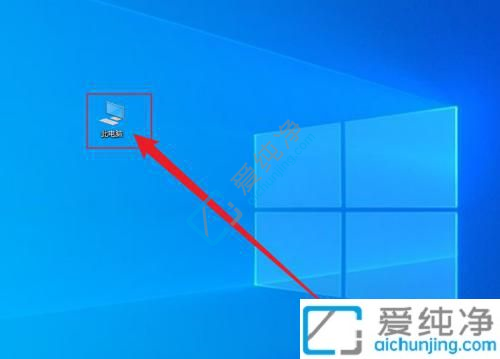
第二步:鼠标右击此电脑图标,在弹出的菜单中选择 属性 选项。
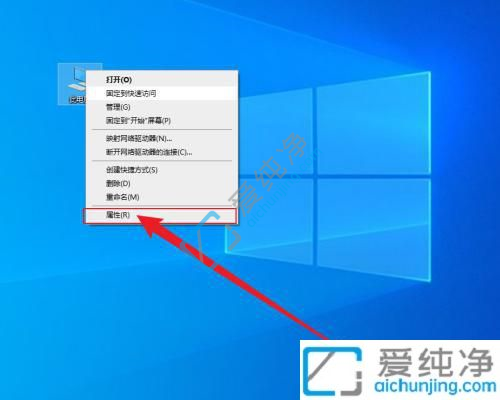
第三步:在打开的系统界面中,再点击左侧菜单中的 高级系统设置 选项。
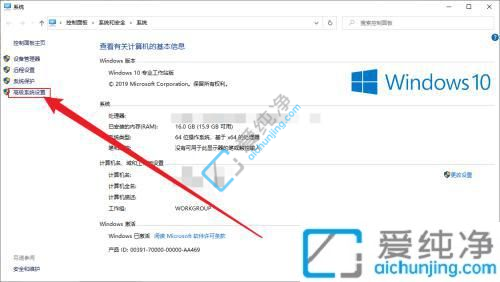
第四步:在系统属性界面中,再点击 计算机名 选项卡。
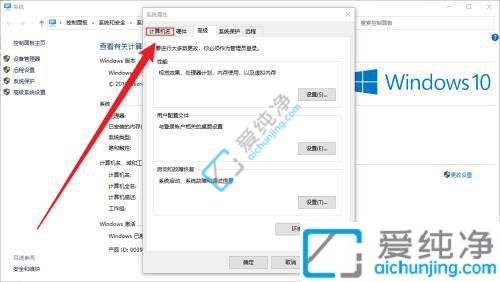
第五步:在里面再点击重命名后面的更改。
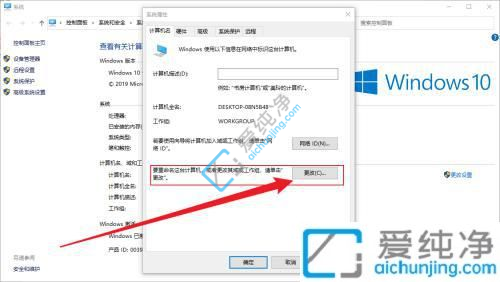
第六步:在计算机名称更改界面中,输入新的计算机名后点击保存,重启生效。
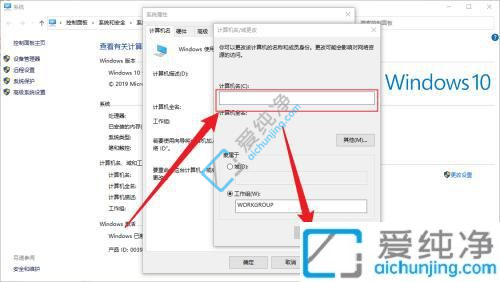
win10如何更改计算机名的方法就给大家介绍到这里了,大家可以根据以上步骤操作,更多精彩资讯,尽在爱纯净。
| 留言与评论(共有 条评论) |