


win11系统中,默认的存储位置一般都在C盘里面,时间久了之后,电脑C盘里面的文件就会越来越多,导致C盘变满,电脑运行卡顿的现象,一些小伙伴就想要将win11默认存储位置更改一下,那么win11怎么更改默认储存位置呢?下面小编来给大家分享一下具体的操作方法。
Win11修改默认储存位置的方法:
第一步:首先鼠标点击win11系统桌面下方任务栏中的开始按钮,在开始菜单里面选择"设置"选项打开。
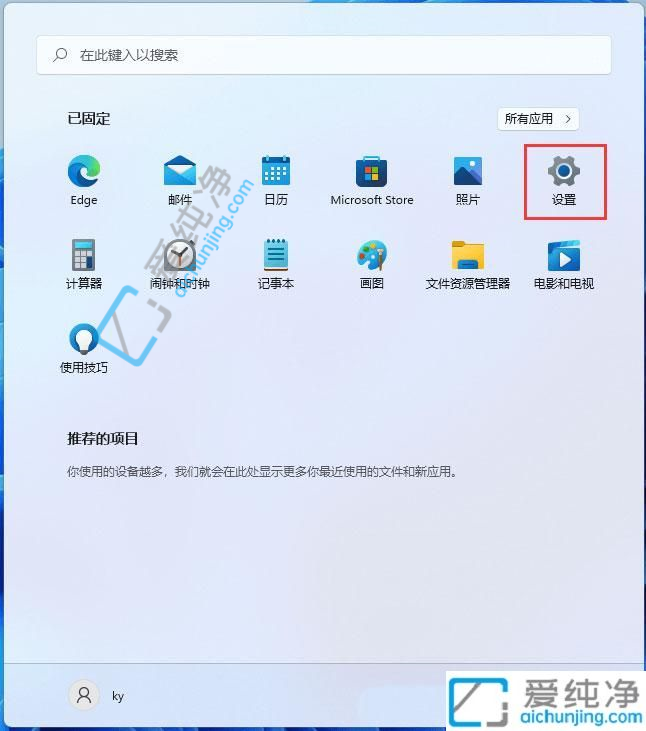
第二步:在打开的win11设置窗口中,点击左侧栏菜单中的"系统"选项,然后在右侧下拉找到"存储"选项。
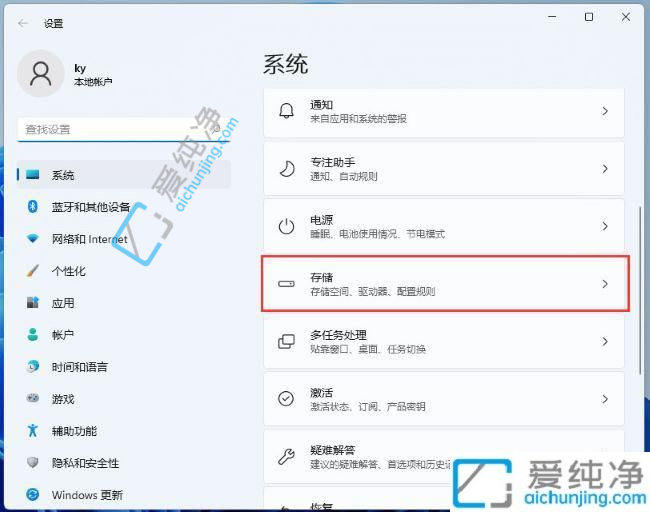
第三步:在进入存储选项之后,点击其中的"保存新内容的地方"选项。
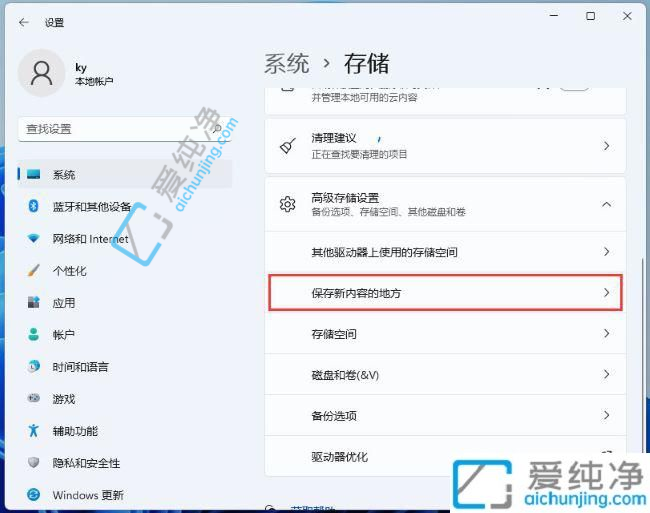
第四步:在保存新内容的地方界面中,用户就可以根据个人需求,对应用、文档、音乐、图片、视频和地图等的默认保存位置进行更改设置了。
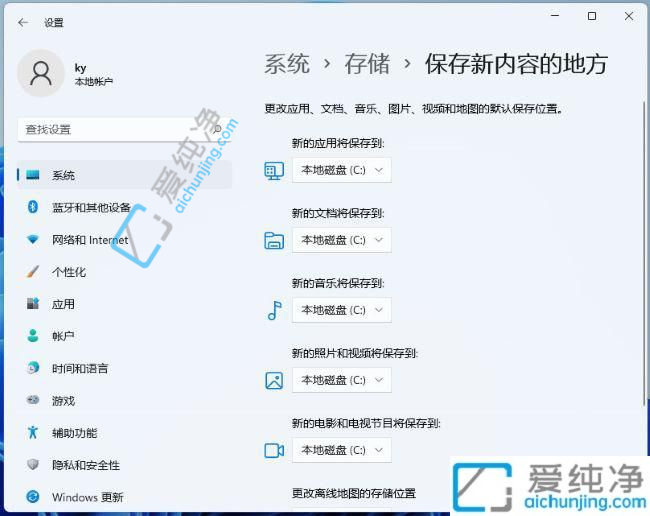
以上就是win11怎么更改默认储存位置的方法介绍了,若您遇到此类问题,可以尝试根据小编的方法来解决,更多精彩资讯,尽在爱纯净。
| 留言与评论(共有 条评论) |