


win10电脑对电脑图片的打开放置一般都是默认的,一些小伙伴觉得默认的图片打开方式不是很好,想要设置其他的图片默认打开方式,那么具体怎么操作呢?针对这个问题小编今天给大家分享一下win10怎么设置图片默认打开方式的方法,跟着小编一起来看看吧。
win10设置图片默认打开方式的方法:
第一步:先点击win10桌面左下角的windows图标,打开开始菜单。
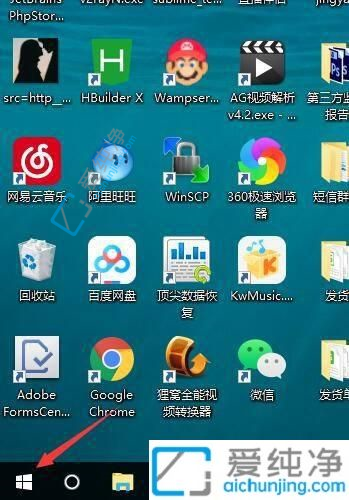
第二步:在开始菜单里面我们选择齿轮状的 设置 选项。
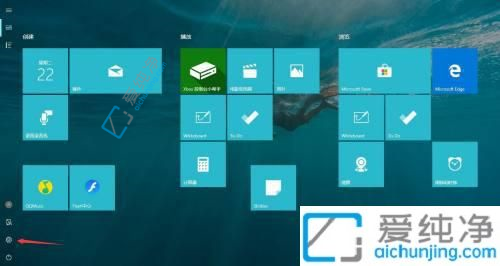
第三步:点击之后我们就可以打开windows设置窗口了。
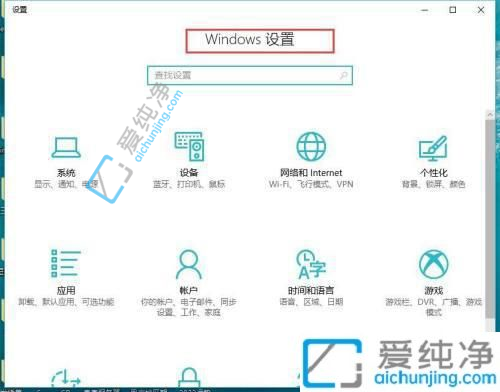
第四步:接着我们点击 应用 选项。
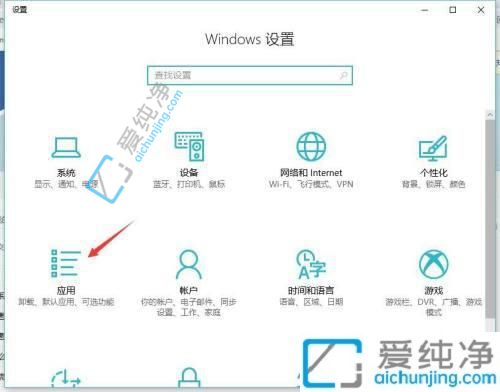
第五步:在打开的应用里面,鼠标点击左侧的 默认应用 选项。
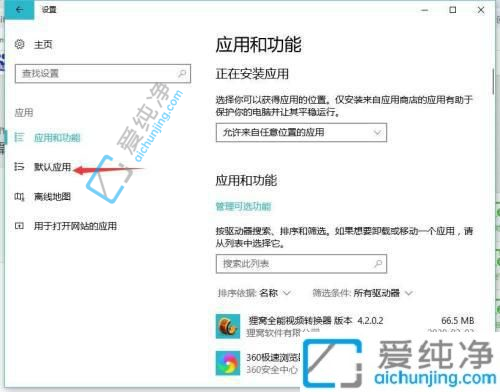
第六步:在默认应用的右侧,下拉找到 照片查看器 选项,点击进去,选择你想要设置的打开方式就可以了。
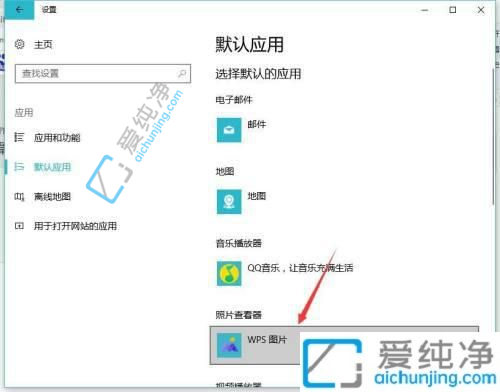
上述就是小编给大家带来的win10怎么设置图片默认打开方式的方法了,还有不懂得用户就可以根据小编的方法来操作吧,更多精彩资讯,尽在爱纯净。
| 留言与评论(共有 条评论) |