


电脑中的显卡是一个重要的组成部分,一些小伙伴想要安装显卡驱动,但是安装程序进行到一半就无法继续了,不知道应该怎么办?那么我们遇到这种情况应该怎么办呢?下面小编给大家带来win10显卡驱动安装程序无法继续的解决方法。
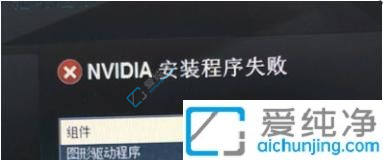
win10显卡驱动安装程序失败的方法:
第一步:首先鼠标右击win10系统桌面上的此电脑图标,在弹出的菜单中选择 管理 选项,在打开计算机管理窗口,点击左侧菜单中的 设备管理器 选项,然后在窗口右侧找到并展开显示适配器。
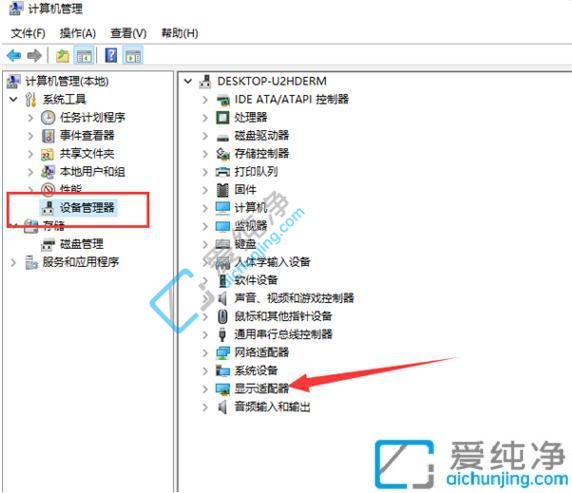
第二步:如果未安装显卡驱动就会出现黄色感叹号,鼠标右击 显卡 名称,在弹出的菜单中选择 属性 选项。
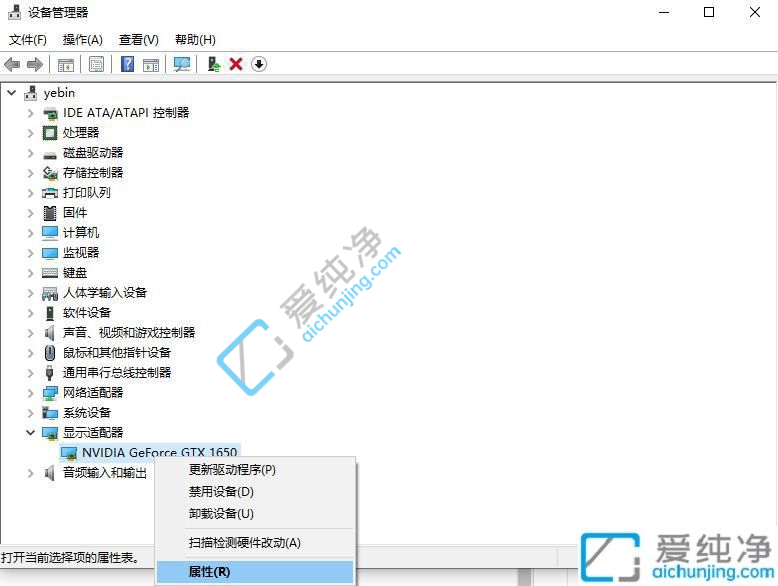
第三步:在显卡属性窗口中,切换到驱动程序选项卡,再点击下方的卸载设备,勾选删除此设备的驱动程序软件复选框,即可卸载显卡的驱动程序。
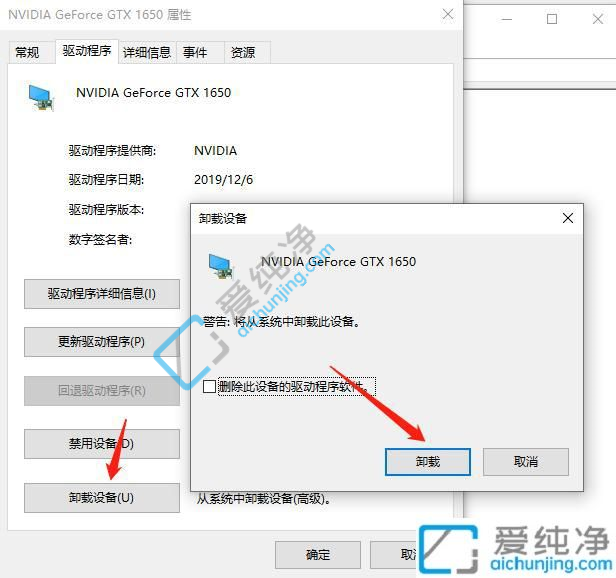
第四步:然后再右键显卡重新更新显卡驱动程序。
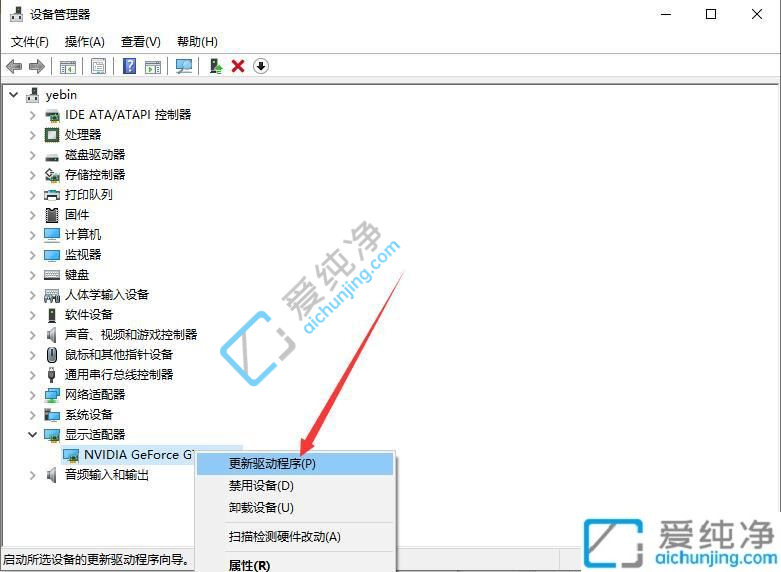
第五步:在更新驱动程序界面中,选择自动搜索,如果有显卡驱动光盘的话最好选择浏览查找驱动,如果找不到我们可以使用第三方驱动工具安装,比如360驱动大师。
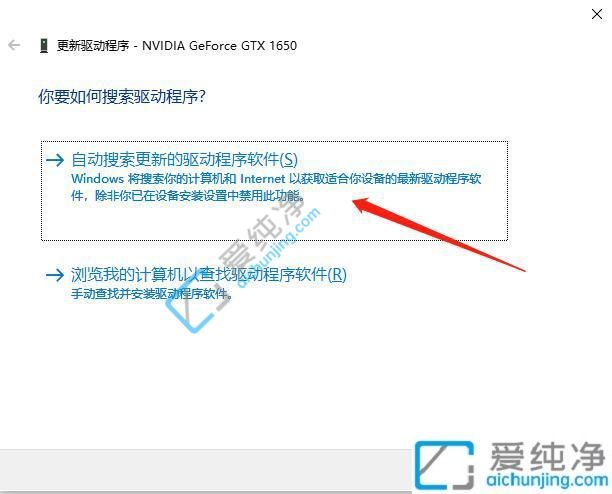
第六步:等待win10系统安装驱动就可以啦。
关于win10显卡驱动安装程序无法继续的解决方法就给大家分享到这里了,碰到这样情况的用户们可以参考上述方法步骤来进行解决即可,更多精彩资讯,尽在爱纯净。
| 留言与评论(共有 条评论) |