


通常情况下,我们在安装好电脑之后都会给电脑进行分盘,这样方便日后文件的存储,一些小伙伴在使用了一段时间电脑之后,发现win10C盘容量变少了,导致电脑出现卡顿的现象,就想要把D盘的空间分给C盘一点,来缓解一下,那么win10怎么把d盘的空间分给c盘呢?下面小编给大家来讲解一下具体的操作方法。
win10把d盘的空间分给c盘的方法:
第一步:我们在进入win10系统桌面鼠标右键桌面上的此电脑图标,在弹出的菜单中选择 管理 选项。

第二步:在计算面管理窗口中,先点击左侧的 磁盘管理 选项,然后右键右边的d盘(一般想要扩展C盘,就删除C盘后面的一个盘)。
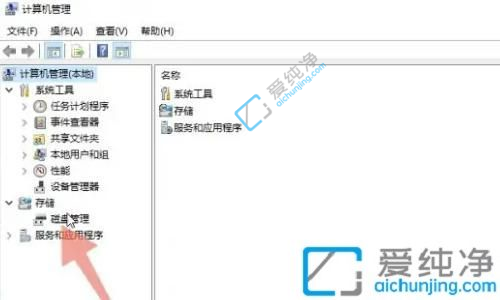
第三步:在弹出的菜单中选择 压缩卷 选项。
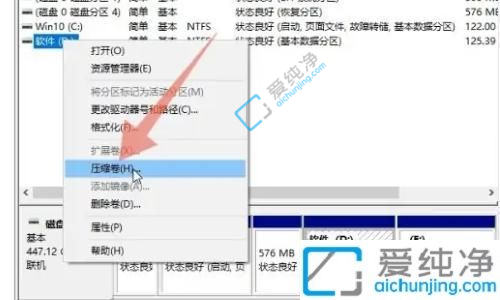
第四步:删除D盘之后,就会多出一个未分配的空间,再右键单击的c盘,点击里面的扩展卷的按钮,再输入D盘的大小空间就可以了。
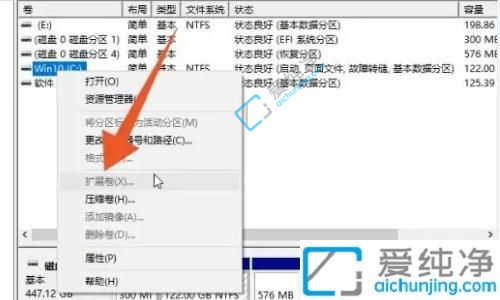
以上就是小编告诉大家的win10怎么把d盘的空间分给c盘的方法了,如果你也有相同需要的话,可以按照上面的方法来操作就可以了,更多精彩资讯,尽在爱纯净。
| 留言与评论(共有 条评论) |