


图片的分辨率越高,图片就越清晰,一些小伙伴想要在win10系统中修改一张照片分辨率,但是不知道应该怎么修改,针对这个问题小编今天来给大家分享一下Win10如何修改一张照片的分辨率,一起接着往下看吧。
Win10修改照片的分辨率的方法:
第一步:首先我们在win10系统里面找到想要修改的图片,鼠标右击该图片选择属性,在图片的属性详细信息中查看到这个图片原来的分辨率。当前这个图片分辨率为687*379。
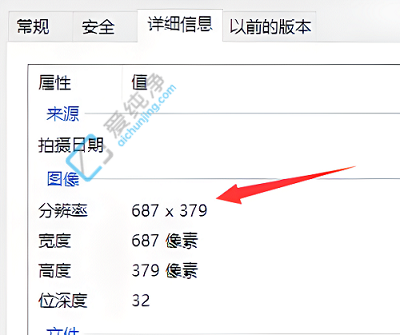
第二步:关闭图片属性窗口中,再右击该图片选择编辑选项,接着就会打开画图软件,也可以在画图软件中直接打开需要编辑的这张图片。
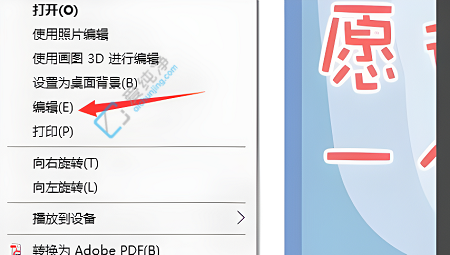
第三步:在打开的画图工具窗口中,选择工具栏中的重新调整大小选项。
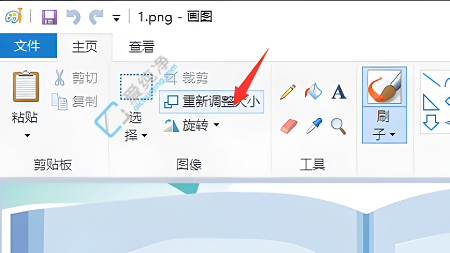
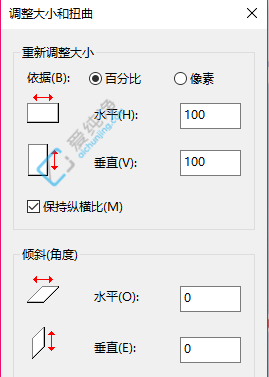
第四步:在图中保持横纵比前面的勾如果勾选的话,你在改变水平像素的同时,垂直像素会按照比例自动改变,同样如果你改变垂直像素,水平像素也会随之改变,我们无法自定义它的像素,去掉勾选的话就可以自定义大小。
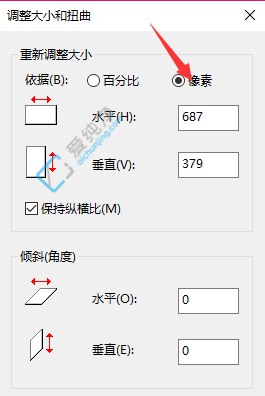
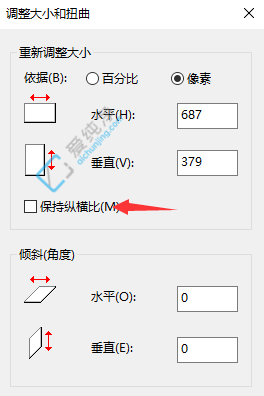
第五步:小编这里去掉了勾选,就可以在水平和垂直两个框中输入你想要更改的图片分辨率大小。如图所示。设置为640*480,更改完成之后点击确定按钮。最后一定要记得保存图片。
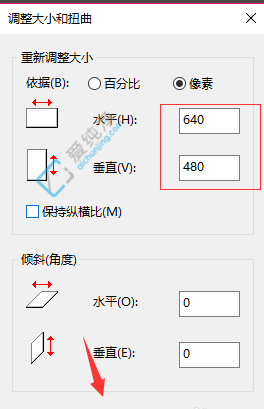
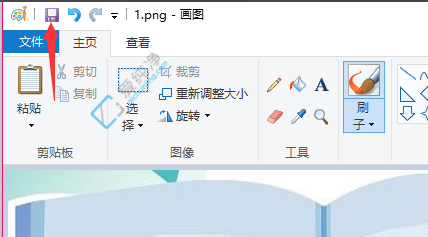
第六步:再次打开图片的属性窗口,新的图片已经更改成分辨率为640*480与我们刚才设置的效果一致,这个分辨率越小图片文件大小也越小。
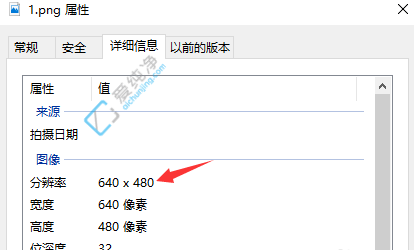
Win10如何修改一张照片的分辨率的方法就给大家分享到这里了,大家可以根据以上步骤操作,更多精彩资讯,尽在爱纯净。
| 留言与评论(共有 条评论) |