


win11系统中我们可以根据自身的需求来设置虚拟内存大小,一些小伙伴不知道win11怎么设置虚拟内存大小,针对这个问题小编今天给大家带来win11怎么设置虚拟内存大小的操作方法,跟着小编一起接着往下看吧,希望可以帮助到大家。
win11设置虚拟内存大小的方法:
第一步:首先打开win11的开始菜单,在里面选择“设置”选项。
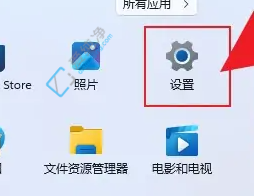
第二步:在打开的设置窗口右侧下拉找到“系统信息”选项进入。

第三步:在系统信息里面选择“高级系统设置”选项。
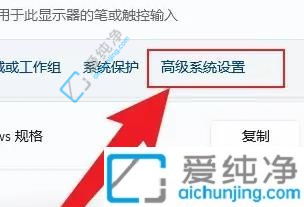
第四步:在打开的高级系统设置窗口中,切换到高级选项,再点击“性能设置”选项。
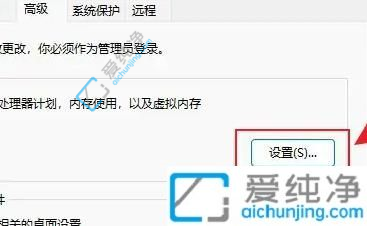
第五步:在性能选项里面选择“高级”选项。
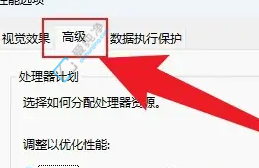
第六步:在里面就可以看到虚拟内存选择里面的“更改”选项。
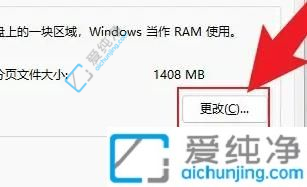
第七步:在虚拟内存窗口中,将自动管理前的勾去掉,然后点击“自定义大小”选项。
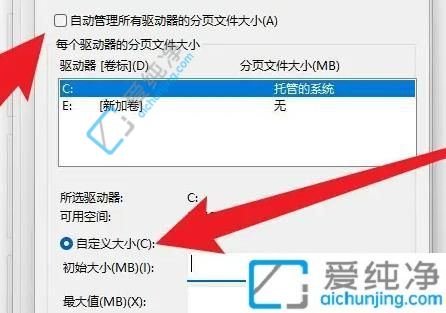
第八步:最后输入虚拟内存大小,一般是物理内存的1.5倍,然后点击确定重启就可以了。
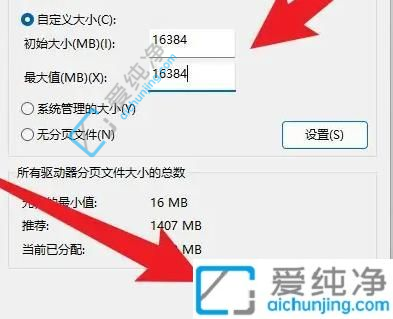
以上就是win11怎么设置虚拟内存大小的内容介绍了,大家可以根据以上步骤操作,更多精彩资讯,尽在爱纯净。
| 留言与评论(共有 条评论) |