


近期一些小伙伴跟小编咨询,想要设置一下win11ipv4地址,但是不知道应该怎么操作,其实方法很简单,针对这个问题小编今天来给大家分享一下win11怎么设置ipv4地址的方法步骤,遇到相同问题不会操作的小伙伴跟着小编以下步骤一起来学习一下吧。
Win11固定ip地址的设置方法:
第一步:首先鼠标点击win11桌面右下角任力栏上面的的网络图标,在弹出的菜单中选择 网络和INTERNET设置 选项。
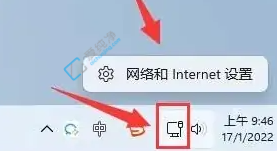
第二步:在打开的网络窗口中,选择“以太网”选项进入。
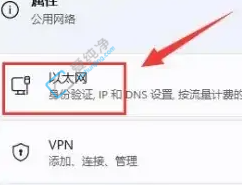
第三步:在以太网选项里面选择“ip分配”旁边的 编辑 按钮。
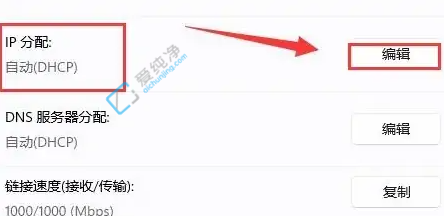
第四步:在编辑IP设置窗口中,将自动修改为手动。
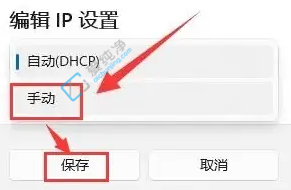
第五步:最后将ipv4的开关按钮打开,再把固定的ip地址设置上去就可以了。
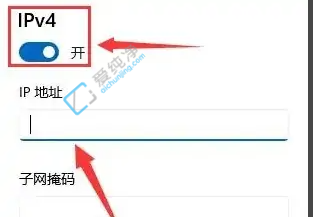
| 留言与评论(共有 条评论) |