


我们在新装好win10系统之后,都会对系统进行分盘处理,一些小伙伴在分盘的时候分少了,想要将一个盘再分一下,那么win10如何将一个盘分为多个盘呢?下面小编给大家讲解一下win10如何将一个盘分为多个盘的方法步骤,一起来看看吧。
win10将一个盘分为多个盘的方法:
第一步:鼠标右键win10系统桌面的“此电脑”图标,在弹出的菜单中选择“管理”选项。

第二步:在打开的计算机管理窗口中,鼠标点击左侧菜单中“磁盘管理”选项。
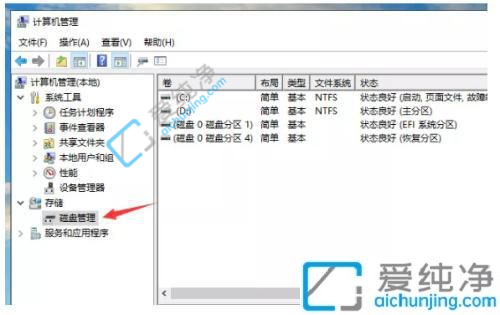
第三步:然后在窗口中的右侧,找到一个剩余空间比较大的分区,鼠标右键该分区选择“压缩卷”选项。
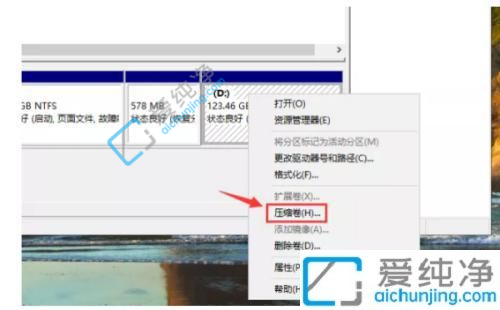
第四步:在弹出的压缩窗口中“输入压缩空间量”就是划分给新分区的空间大小,注意不要将当前分区的可用空间全部划出,确定新分区大小后点击压缩选项。
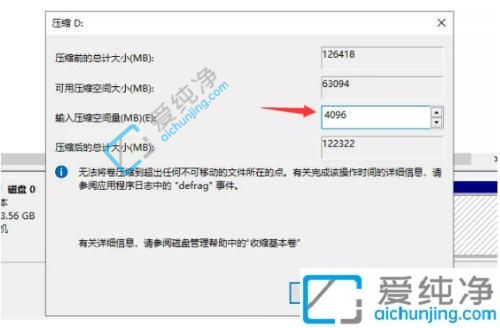
第五步:等待win10系统自动压缩完成后,下面就会出现一个大小和刚刚划分一致的未分配空间,鼠标右键未分配地方选择“新建简单卷“选项,跟着提示操作,勾选快速格式化就可以了。
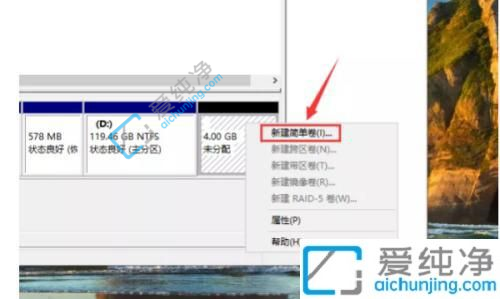
关于win10如何将一个盘分为多个盘的方法就给大家分享到这里了,还有不懂得用户就可以根据小编的方法来操作吧,更多精彩资讯,尽在爱纯净。
| 留言与评论(共有 条评论) |