


工作的时候,一些小伙伴发现电脑总是会出现提示音,非常影响到工作,就想要设置一下电脑出错的提示音,那么Win10系统怎么设置程序出错时的声音呢?下面小编给大家带来Win10系统怎么设置程序出错时的声音的操作方法,一起接着往下看吧。
win10系统错误提示音的修改方法:
第一步:首先鼠标点击win10任务栏搜索按钮,在里面搜索并打开"控制面板"窗口。
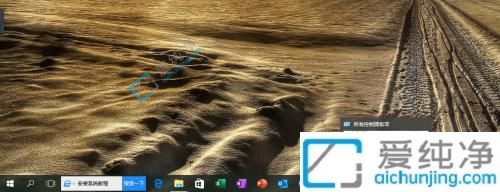
第二步:在打开的控制面板窗口中,将右上角的查看方式修改为大图标,在里面找到"声音"图标点击。
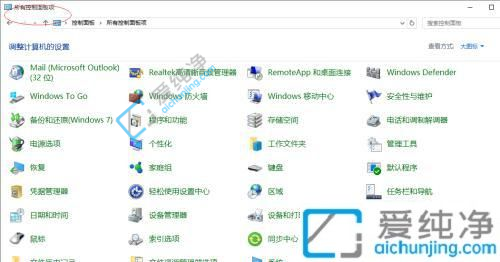
第三步:在打开的声音窗口中,选择声音选项卡,再点击"程序出错|声音"文本框向下按钮。
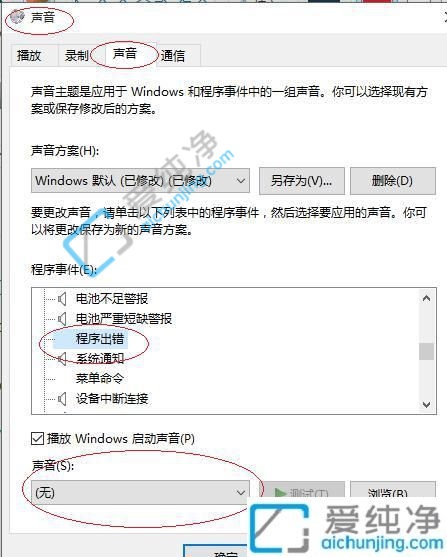
第四步:在弹出的下菜单中选择一下我们喜欢的声音,小编这里就选择"Ring03.wav"项。
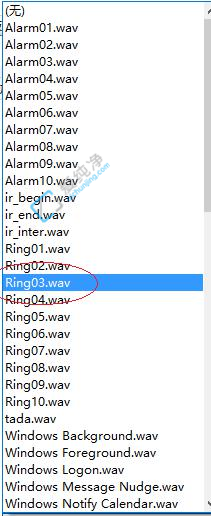
第五步:设置好错误的提示音之后,点击确定即可。
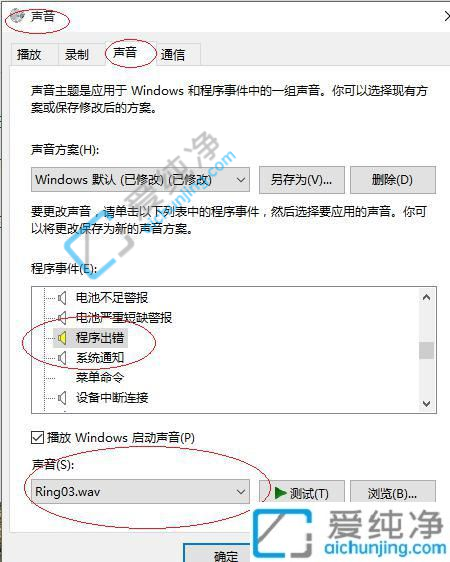
以上就是关于Win10系统怎么设置程序出错时的声音的方法介绍了,还有不懂得用户就可以根据小编的方法来操作吧,更多精彩资讯,尽在爱纯净。
| 留言与评论(共有 条评论) |