


打印机是我们日常工作的时候必不可少的一个设备,工作中很多小伙伴都会设置共享打印机,方便很多人使用一个打印机,那么Win11如何设置共享打印机呢?下面小编给大家分享一下Win11如何设置共享打印机的操作方法,跟着小编一起来看看吧。
win11共享打印机的设置方法:
第一步:首先按下键盘上的快捷键:“win+ i ”,打开进入win11系统的设置窗口。
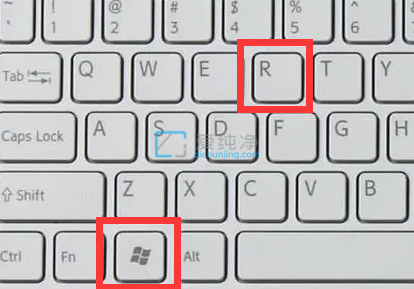
第二步:在打开的设置窗口中,点击左侧菜单中“蓝牙和其他设备”选项。
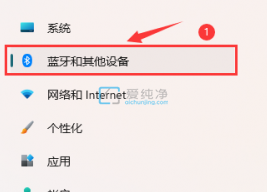
第三步:在窗口的右侧下拉选择“打印机和扫描仪”选项。
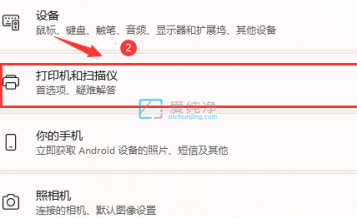
第四步:再点击需要共享的“打印机”名称。
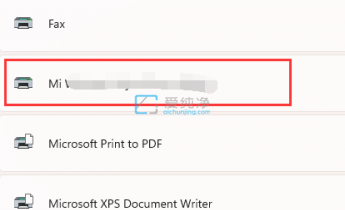
第五步:进入之后选择“打印机属性”选项。
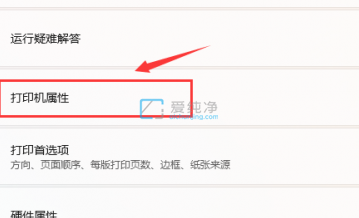
第六步:在打印机的属性窗口中,切换到“共享”选项卡,勾选共享这台打印机就可以了。
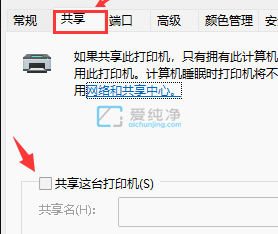
第七步:设置好共享名之后,保存就可以完成共享设置了,然后到其它电脑上连接就可以了。
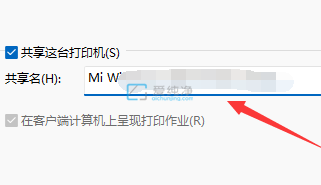
| 留言与评论(共有 条评论) |