


我们在操作win10系统工作的时候,或多或少都会遇到一些电脑问题,一般来说我们都会进入安全模式来进行修复,但是一些小伙伴发现win10开机按f8没有安全模式,不知道是什么原因导致的,那么我们在遇到这种情况应该怎么办呢?下面小编给大家分享一下win10开机按f8没有安全模式的解决方法。
win10开机按f8没有安全模式的修复方法:
第一步:我们先按下win10电脑的开机键后,等待屏幕出现如下图所示的win10徽标界面的时候,长按电源键强制关机,并重复此操作3次。

第二步:直到出现自动修复界面,在自动修复界面中选择高级选项,再选择 疑难解答 选项。
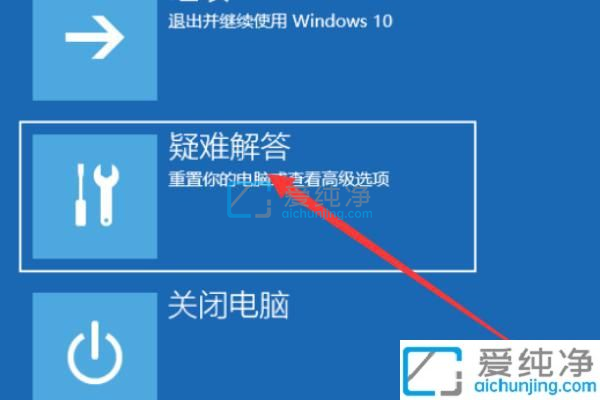
第三步:在进入疑难解答选项之后下拉选择 高级选项 选项。
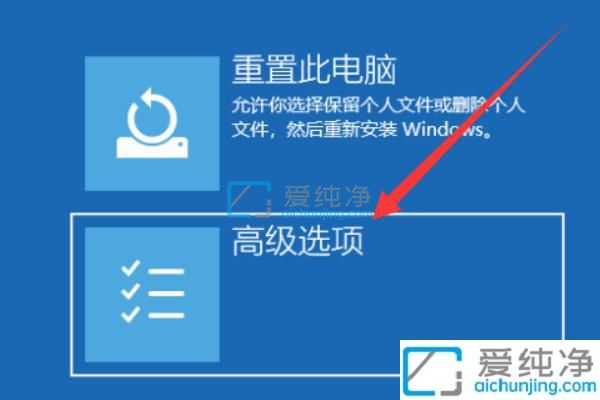
第四步:在高级选项里面再选择 启动设置 选项。
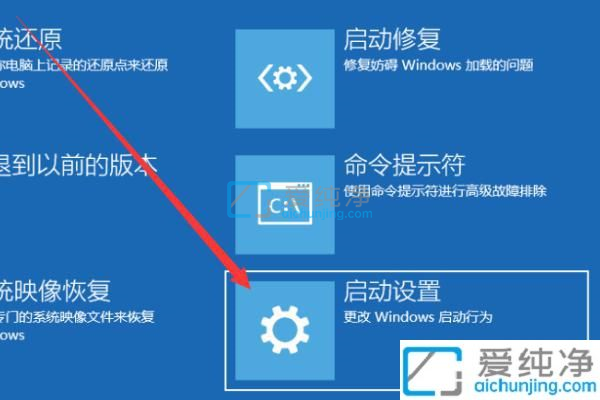
第五步:在启动设置里面选择 重启 选项。
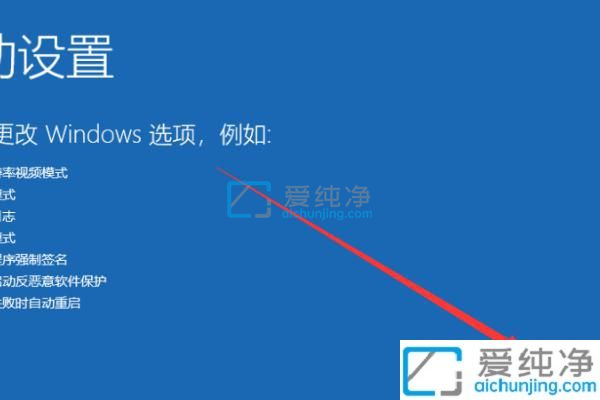
第六步:重启win10电脑之后,开机后按4,即可选择进入win10系统的安全模式。

以上就是小编给大家介绍的win10开机按f8没有安全模式的解决方法了,还有不清楚的用户就可以参考一下小编的步骤进行操作,更多精彩资讯,尽在爱纯净。
| 留言与评论(共有 条评论) |