


win10系统显卡是电脑一个重要的组成部分,一些小伙伴想要重装一下显卡驱动,但是不知道应该怎么操作,那么遇到这种情况我们应该怎么办呢?下面小编给大家讲解一下win10怎么重装显卡驱动的方法步骤,跟着小编一起来看看吧。
win10重装显卡驱动的方法:
第一步:首先在win10系统桌面鼠标右击 此电脑 图标,在弹出的右键菜单选择 属性 选项。
第二步:在打开的系统界面中,鼠标点击左上角的 设备管理器 选项。
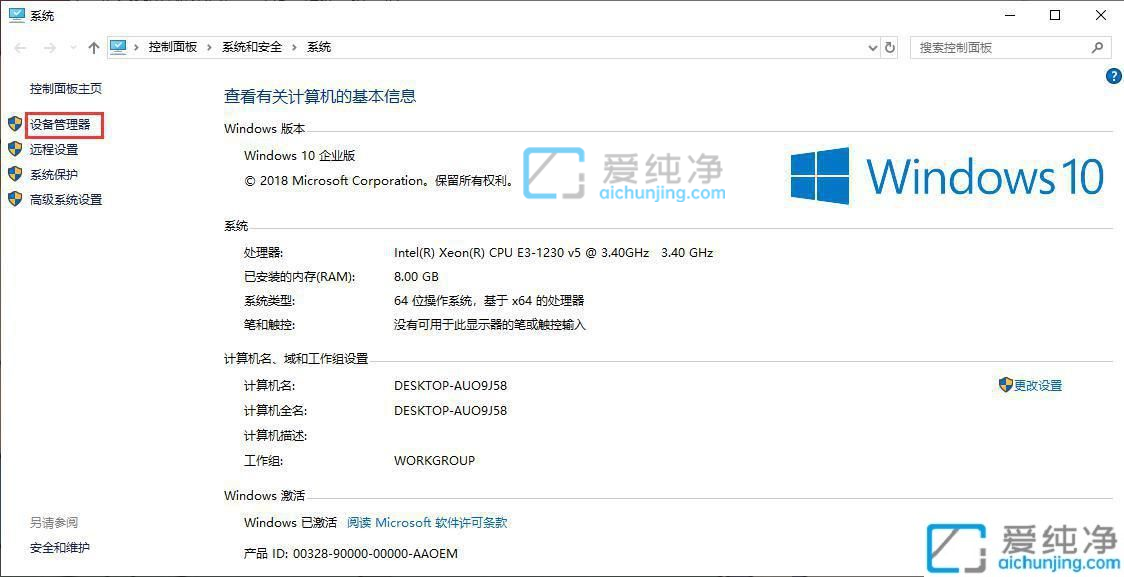
第三步:在打开的设备管理器界面中,点击展开 显示适配器 选项,然后鼠标右键点击显卡驱动选择 卸载设备 选项。
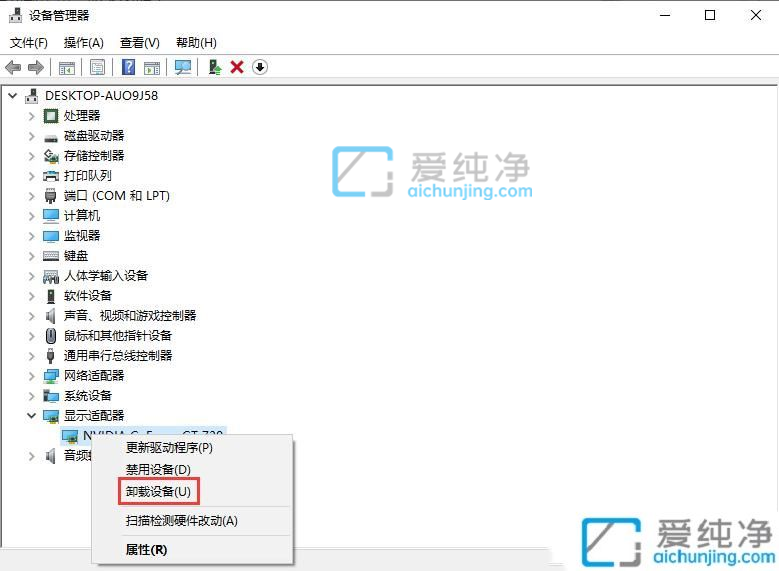
第四步:在弹出的卸载设备界面中,鼠标勾选 删除此设备的驱动程序软件 选项,然后再来点击确定即可卸载显卡驱动。
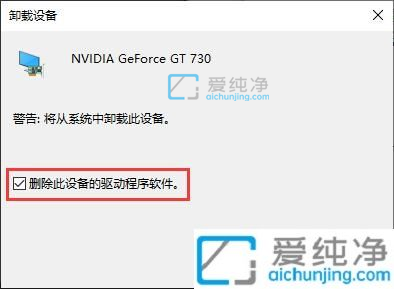
第五步:等待win10系统显卡驱动卸载完成之后,点击菜单栏里面的 操作 选项,在弹出的菜单中选择 扫描检测硬件改动(A) 选项。
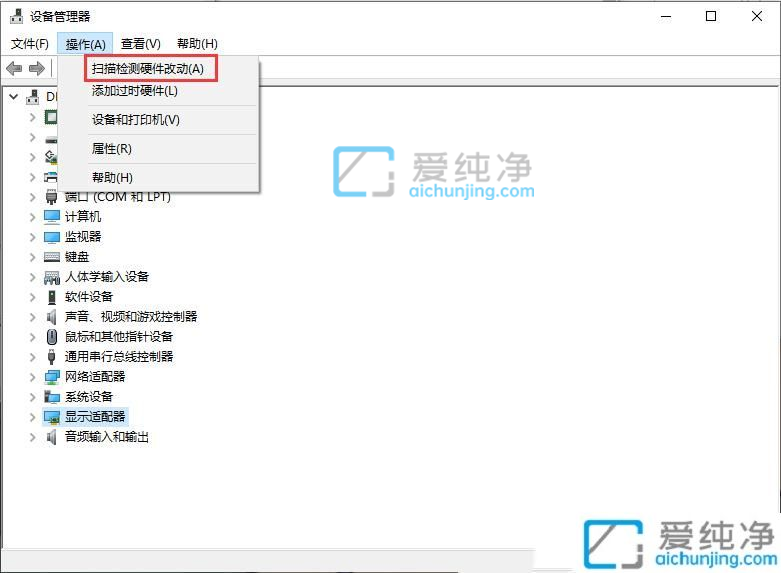
第六步:接着再展开 显示适配器 选项,然后右键点击显卡设备,在打开的菜单项中,选择更新驱动程序。
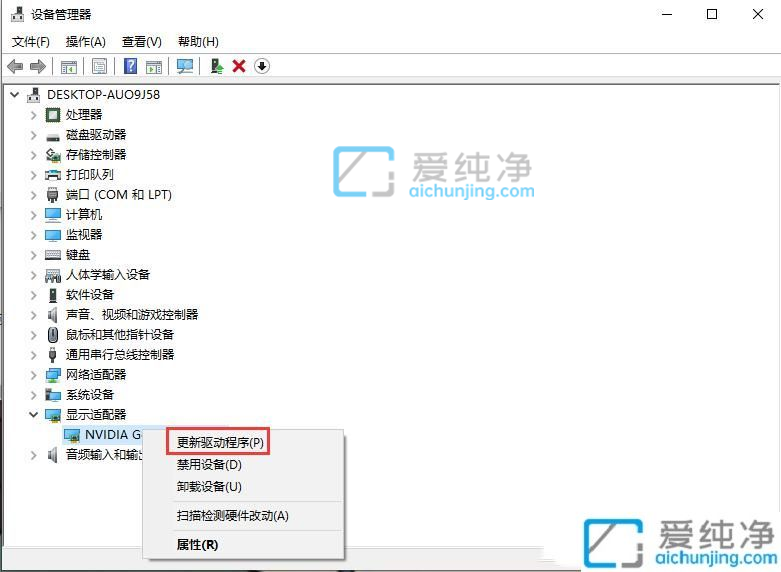
上述就是小编给大家介绍的win10怎么重装显卡驱动的方法了,还有不清楚的用户就可以参考一下小编的步骤进行操作,更多精彩资讯,尽在爱纯净。
| 留言与评论(共有 条评论) |