


win7电脑在遇到电脑问题的时候,一般情况下,用户都会进入安全模式来修复,但是一些电脑小白不知道笔记本win7怎么进入安全模式,其实方法很简单,下面小编给大家讲解一下笔记本win7怎么进入安全模式的操作方法,一起接着往下看吧。

第一种方法:使用快捷键F8进入高级启动项
第一步:如果电脑已经不能正常进入桌面,首先我们先把电脑关机,再重启反复不断的按下键盘上“F8”键,也可以按住“CTRL”键再按下开机键,这样我们就能进入windows7系统的高级启动选项,就可以看到 安全模式 选项了。
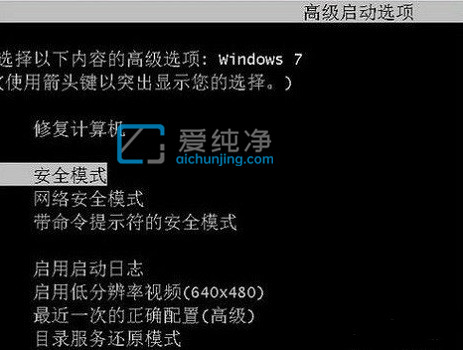
第二种方法:使用系统配置开机进入高级启动项
第一步:如果win7电脑还可以正常开机进入桌面的话,我们可以使用快捷键:Win+R键,打开运行输入命令:“Msconfig”,鼠标点击确定打开系统配置菜单。
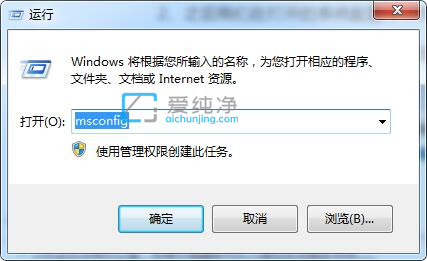
第二步:在打开的系统配置窗口中,先切换到“引导”选项卡,在“安全引导”的选项前打上勾就OK了,再点击“确定”选项。设置好之后重启win7电脑就会自动进入安全模式进入了。如果之后想恢复正常开机的话,将“引导”页面内的“安全引导”的勾选去掉即可。
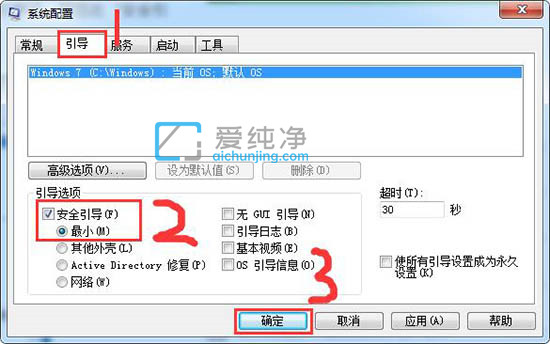
以上就是笔记本win7怎么进入安全模式的方法介绍了,大家可以根据以上步骤操作,更多精彩资讯,尽在爱纯净。
| 留言与评论(共有 条评论) |