


日常我们在操作电脑的时候,win11系统中的系统字体都是默认大小的,部分网友觉得默认的大小不是很合适,就想要更改一下win11系统字体大小,那么win11怎样更改系统字体大小呢?下面小编给大家分享一下win11怎样更改系统字体大小的方法步骤,一起接着往下看吧。
如何更改win11系统字体大小的方法:
第一步:首先鼠标右击win11系统任务栏上面的“开始”按钮,在弹出的右键菜单选择“设置”选项。
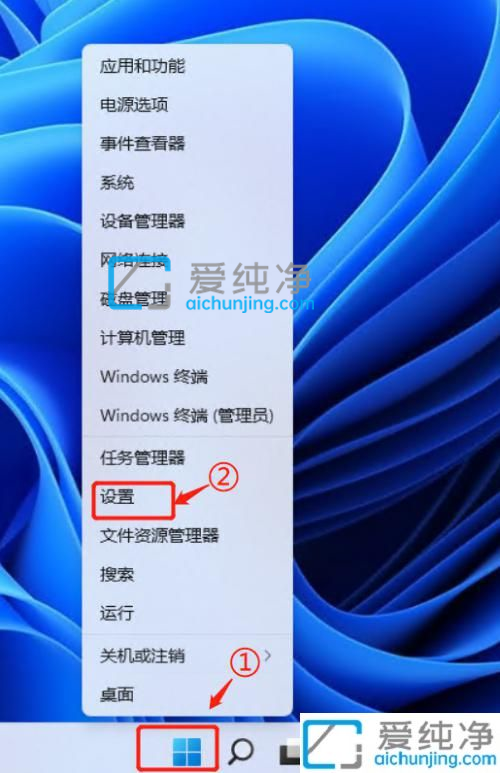
第二步:在打开的win11设置界面中,鼠标点击左侧栏的“辅助功能”选项。
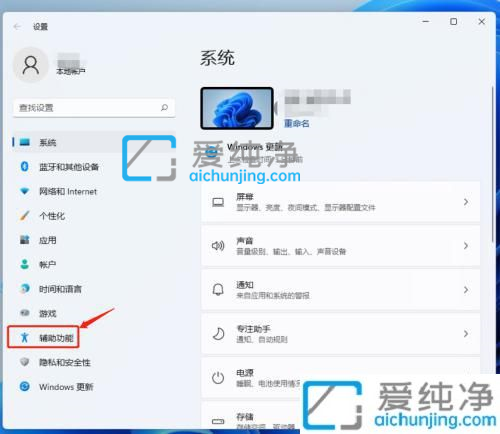
第三步:在辅助功能窗口的右侧下拉找到“文本大小”选项。
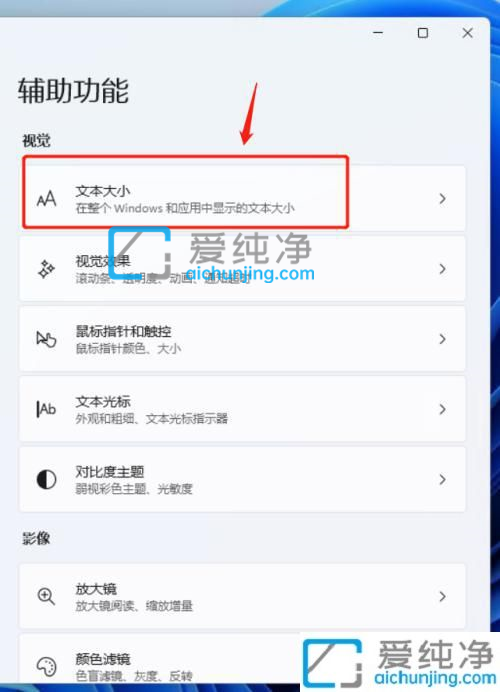
第四步:在打开的文本大小选项里面拖动调整“文本大小”至150%,然后点击“应用”按钮。
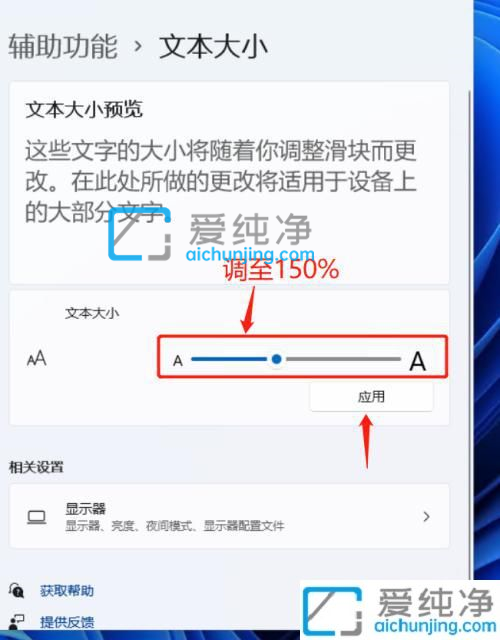
第五步:调整完文本大小选项之后,我们可以看到win11系统字体都随着变大了。
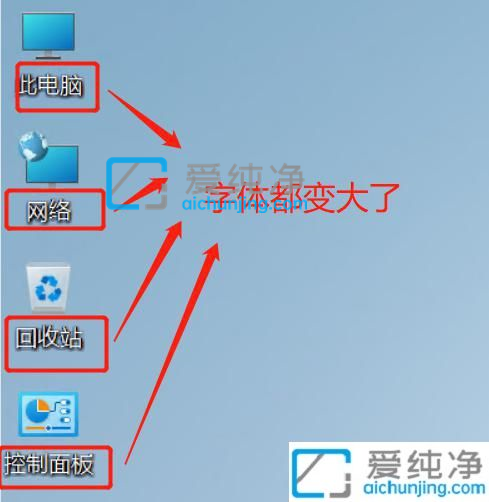
以上就是关于win11怎样更改系统字体大小的全部内容,还有不懂得用户就可以根据小编的方法来操作吧,更多精彩资讯,尽在爱纯净。
| 留言与评论(共有 条评论) |