


通常来说win11系统桌面的文件都是在C盘里面的,一些小伙伴想要给C盘减轻一些压力,就想把桌面文件保存到D盘里面,那么具体怎么操作呢?下面小编给大家分享一下win11怎么把桌面文件保存到d盘的方法,跟着小编一起来看看吧。
win11把桌面文件路径改到d盘的方法:
第一步:首先我们先在其它盘新一个桌面文件夹,小编这里就在D盘新建文件夹,然后重命名为 桌面 的文件夹。
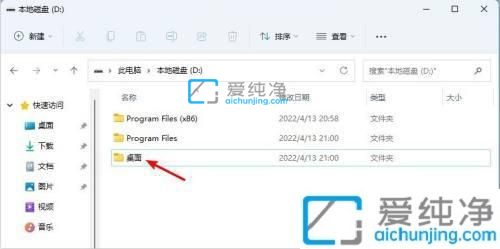
第二步:回到win11系统桌面打开 此电脑 图标,在此电脑里面找到 桌面 文件夹,或者按照下面的路径打开:C:\用户\Administrator\桌面。
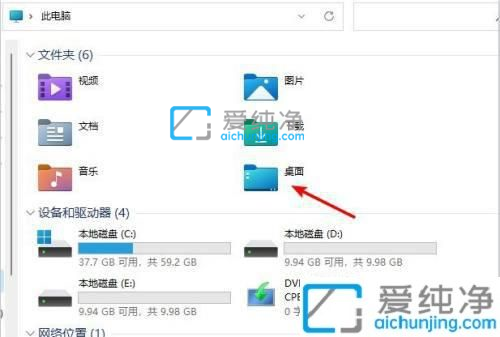
第三步:鼠标右键点击桌面文件夹,在弹出的右键菜单中选择 属性 选项,在属性里面选择 位置 选项卡,再位置里面点击 移动 选项。
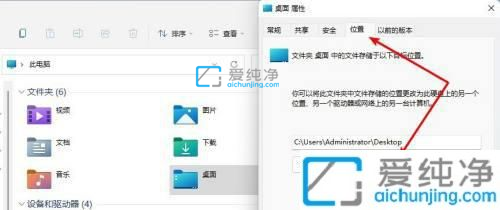
第四步:点击移动选项之后,选择之前在D盘新建的桌面文件夹,点击选择文件夹确认 选项。
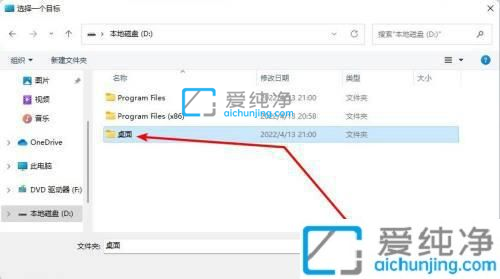
第五步:此时可以看到位置里面已经是D盘的位置了,再点击确定 是 选项即可完成桌面文件路径的修改。
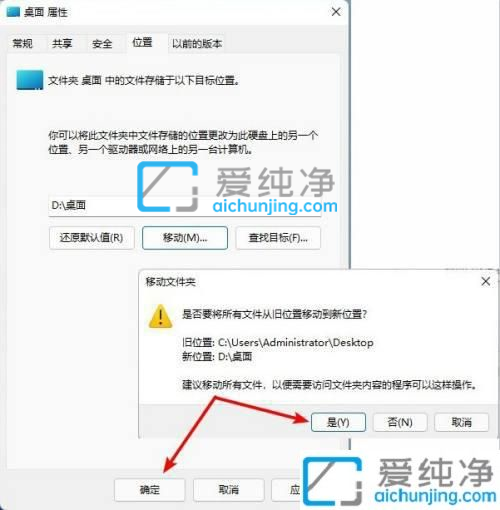
上述就是小编告诉大家的win11怎么把桌面文件保存到d盘的设置方法了,大家可以根据小编的步骤进行操作,更多精彩资讯,尽在爱纯净。
| 留言与评论(共有 条评论) |