


近期一些win7小伙伴跟小编咨询,电脑总是出现一些问题,想要通过更新显卡驱动的方法来解决一下,但是不知道win7怎么更新显卡驱动程序,针对这个问题小编今天来给大家讲解一下win7怎么更新显卡驱动程序的方法步骤,一起来看看吧。
第一种方法:通过第三方工具更新显卡驱动
第一步:最简单的方法就是使用第三方驱动更新工具来升级显卡驱动,小编这里就以驱动人生为例来安装更新显卡驱动。
第二步:下载安装好驱动人生之后,点击“驱动管理”选项再点击里面的“立即扫描”选项。
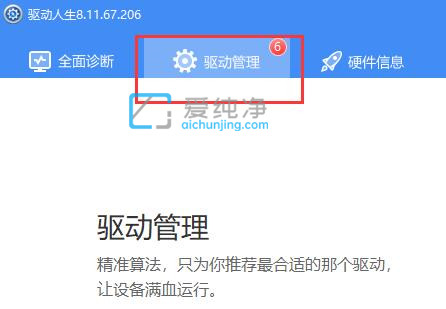
第三步:扫描完成之后,在其中找到扫描到的显卡驱动,并点击“升级驱动”就可以了。
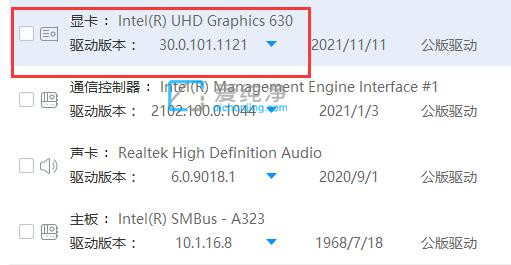
第二种方法:通过win7系统自带更新驱动
第一步:鼠标右键点击win7系统桌面上的计算机图标,在弹出的右键菜单中选择 属性 按钮。
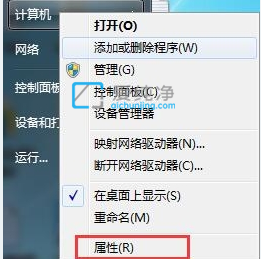
第二步:在打开的系统界面,鼠标点击左上方的 设备管理器 选项。
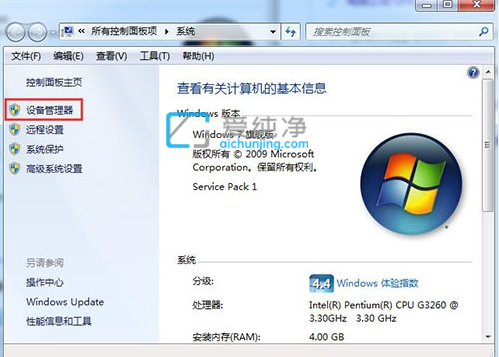
第三步:在打开的设备管理器界面,选择驱动列表中的显示设备器,双击展开显示选配器。
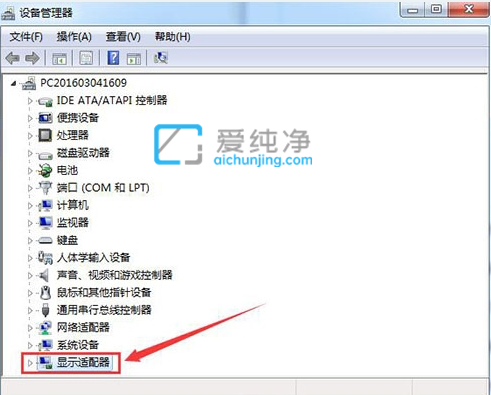
第四步:在弹出显卡属性窗口中,鼠标点击 驱动程序 选项。
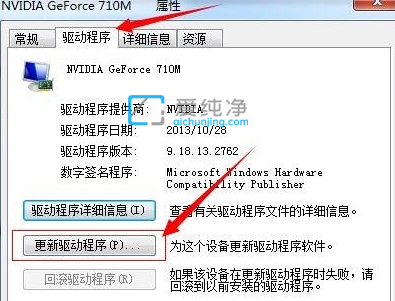
第五步:选择更新驱动程序,弹出如何更新系统程序,有两种更新模式,一种是自动搜索更新的驱动程序软件,另一种是浏览计算机以查找驱动程序软件。如果没有事先从显卡官网上下载最新驱动程序,可以选择自动搜索更新的驱动程序软件。如图所示:
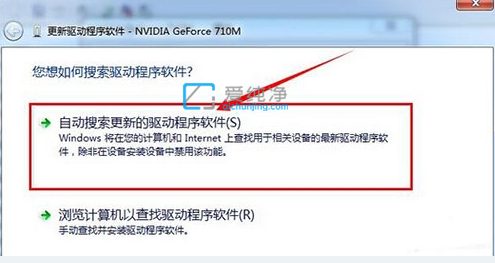
第六步:再点击自动搜索更新的驱动程序软件,系统进入联机搜索软件界面,如果找到合适软件即会提示安装。
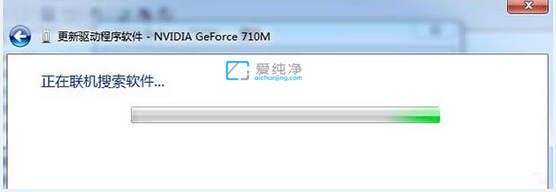
以上就是win7怎么更新显卡驱动程序的方法步骤了,更多精彩资讯,尽在爱纯净。
| 留言与评论(共有 条评论) |