


近期一些小伙伴发现电脑C盘的容量很少了,导致了电脑运行速度变慢,就想要将桌面的存储路径改到D盘里面,来缓解C盘容量,那么具体怎么操作呢?下面小编给大家分享一下win7怎么将桌面存储路径改到D盘的方法,一起来看看吧。
win7更改桌面文件存储位置的方法:
第一步:首先点击打开win7系统桌面文件夹,我们可以找到图示路径就可以找到。
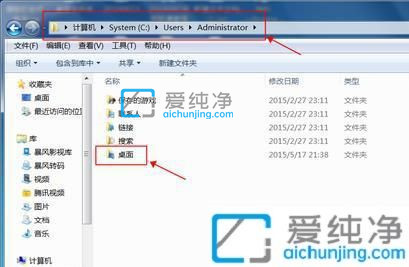
第二步:在用户文件夹窗口中,鼠标右键选择“属性”选项。
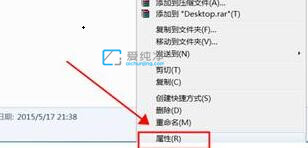
第三步:在打开的桌面属性窗口中,切换到“位置”选项卡,在里面选择“移动”选项。
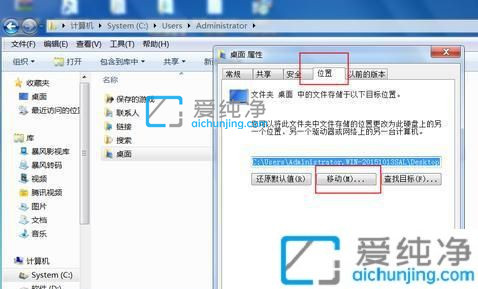
第四步:然后在D盘新建一个文件夹,选择需要更改的文件夹位置,然后选择“选择文件夹”选项。
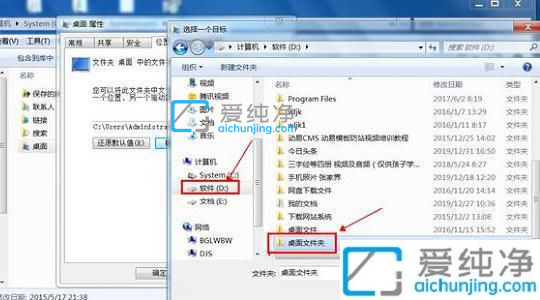
第五步:然后在弹出对话框中选择“是”即可。
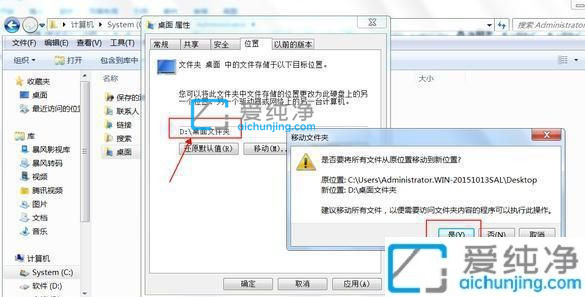
上述就是小编告诉大家的win7怎么将桌面存储路径改到D盘的操作方法,如果有不了解的用户就可以按照小编的方法来进行操作了,更多精彩资讯,尽在爱纯净。
| 留言与评论(共有 条评论) |