


我们使用的电脑每台都有自己的IP地址,一些小伙伴由于工作的需要,需要手动设置一下ip地址,但是不知道应该怎么操作,针对这个问题小编今天给大家带来win11系统手动设置ip地址的操作方法,小伙伴们赶紧跟小编一起来学习一下吧。
win11系统手动设置ip地址的方法:
第一步:首先鼠标右键点击win11系统任务栏上开始图标,在弹出的右键菜单选择 设置 选项打开。
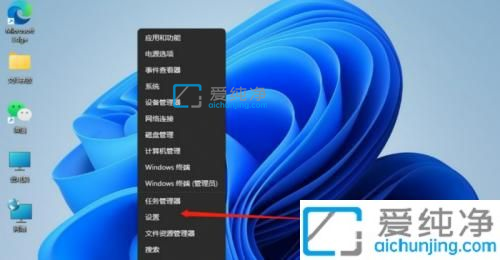
第二步:在弹出的Win11设置窗口,鼠标点击左侧菜单的 网络 & Internet 选项。
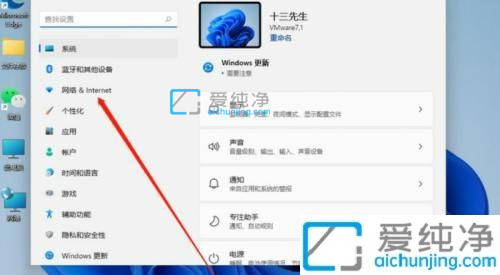
第三步:在右侧找到已连接的网络图标,再点击 属性 选项。
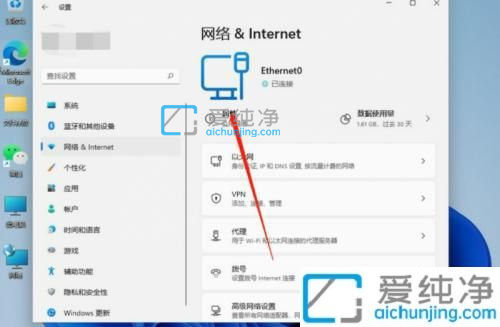
第四步:在打开的网络属性窗口中,找到并点击IP 分配旁的编辑。
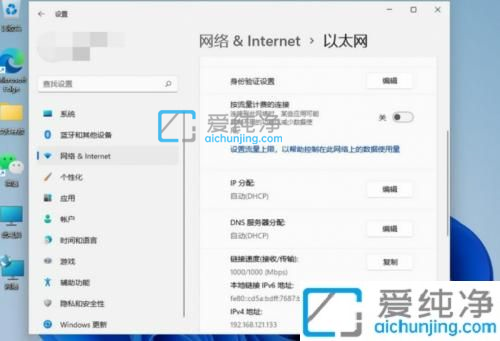
第五步:在打开的以太网界面中,点击编辑IP设置窗口,点击手动并将IPv4开启。
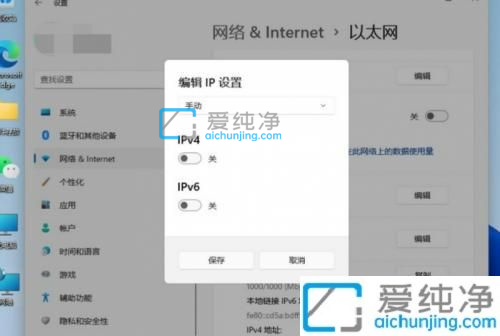
第六步:根据自己局域网的网段,输入IP 地址、子网掩码、网关等信息后,再点击保存即可。
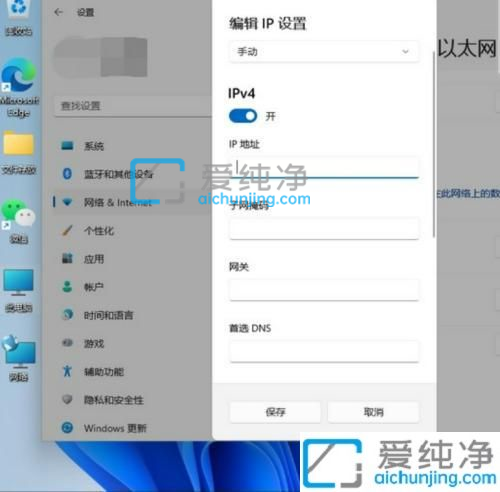
以上给大家介绍的就是win11系统手动设置ip地址的方法,如果你也想修改的话,可以参考上述方法步骤来进行操作吧,更多精彩资讯,尽在爱纯净。
| 留言与评论(共有 条评论) |