


通常win10系统中的时间跟北京时间都是一致的,但是一些小伙伴发现自己的win10电脑时间跟北京时间有出入,慢了几分钟,那么我们遇到这种情况应该怎么办呢?下面小编给大家讲解一下Win10系统怎么自动同步系统时间的操作方法,跟着小编一起来看看吧。
Win10系统自动同步系统时间的方法:
第一步:首先鼠标右键win10系统上的此电脑图标,在弹出的菜单中选择 属性 选项。
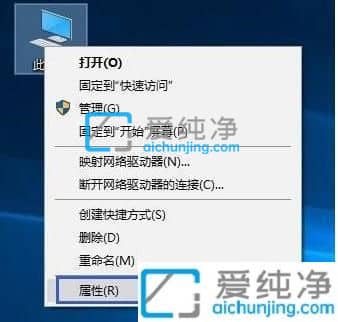
第二步:在打开的系统界面,鼠标点击左上角的 控制面板主页 选项。
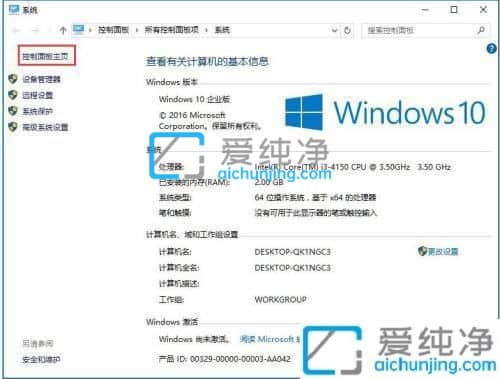
第三步:在打开的控制面板窗口中,鼠标点击 时钟、语言和区域 选项。
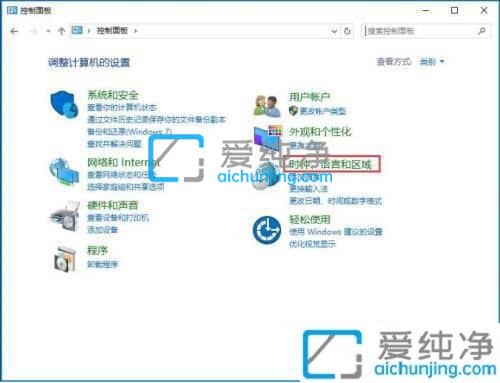
第四步:在打开的语言和区域窗口中,鼠标点击 设置时间与日期 选项。
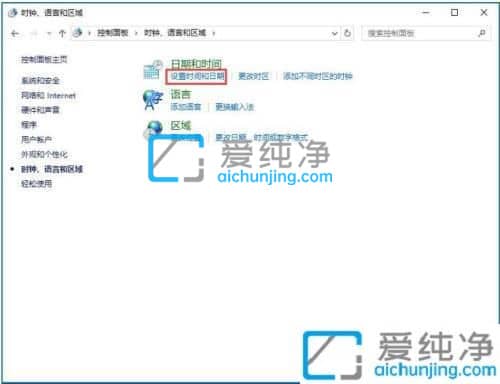
第五步:在打开的时间日期设置界面,先确认时区是否是北京时间,切换到 Internet时间 选项卡。
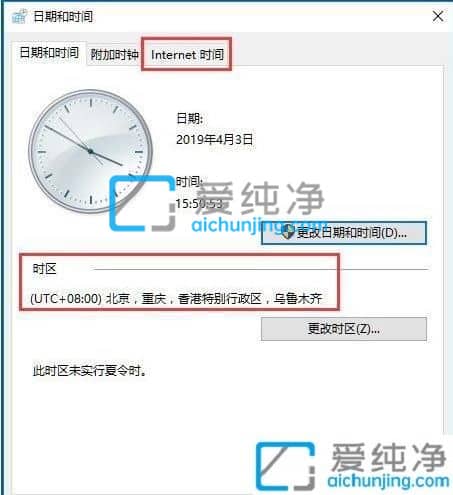
第六步:在打开的Internet选项卡,再点击 更改设置 选项。
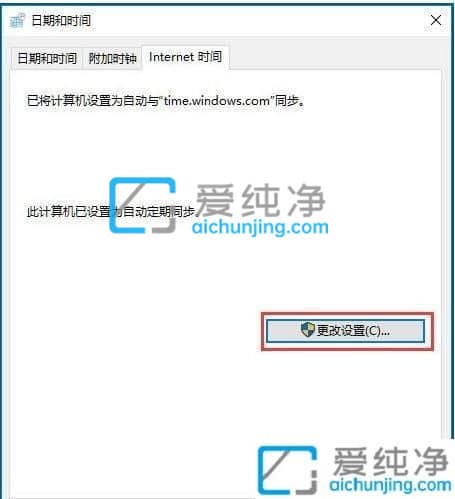
第七步:在时间设置界面中,将时区服务器地址选择为Windows授时中心地址,点击立即更新即可。当这个服务器出错的时候,我们可以选下列表中的其它服务器尝试。
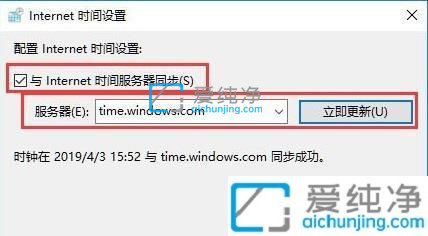
以上就是Win10系统怎么自动同步系统时间的操作方法,我们只要换一个internet时间服务器即可解决了,更多精彩资讯,尽在爱纯净。
| 留言与评论(共有 条评论) |