


一些新装好win11系统的小伙伴在win11系统中设置了pin密码,但是一段时间之后,觉得设置的密码过于简单了,就想要修改一下pin密码,那么win11怎么修改PIN密码呢?下面小编给大家带来win11怎么修改PIN密码的操作方法。
win11修改PIN密码的方法:
第一步:我们无鼠标点击win11系统任务栏底部【开始菜单】,在打开的里面找到【设置】图标打开。
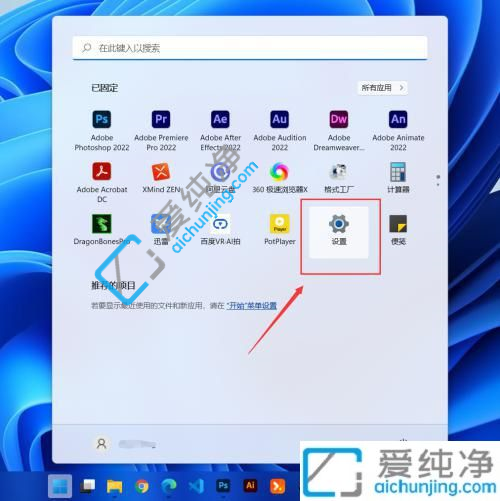
第二步:在打开的win11设置窗口中,鼠标点击左侧的【账户】选项,再到右侧找到【登录选项】点击进入。
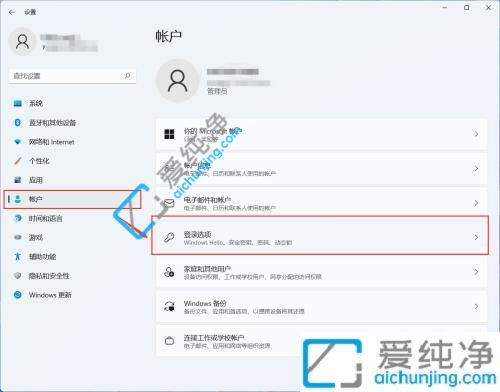
第三步:在登录选项里面找到【PIN】点击展开,选择【更改PIN】选项。
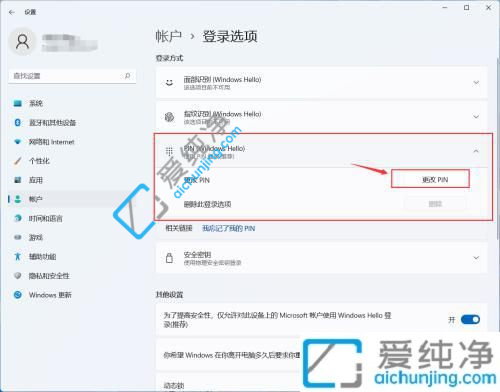
第四步:在弹出的更改PIN窗口中,输入新的PIN密码,再点击【确定】即可。
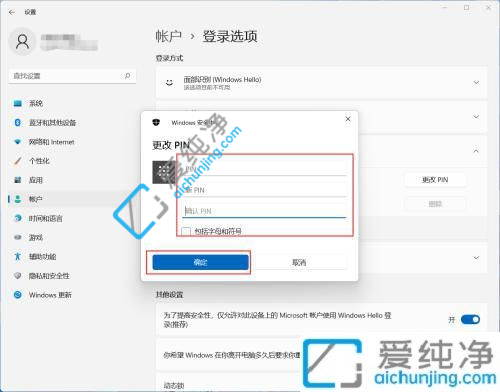
以上给大家介绍的就是win11怎么修改PIN密码的详细内容,有想要修改的用户们可以参考上述方法步骤来进行修改即可,更多精彩资讯,尽在爱纯净。
| 留言与评论(共有 条评论) |