


相信很多小伙伴都已经安装了win11系统了,部分网友在使用了win11系统之后,发现win11系统跟之前的系统相比较的话在界面和功能上都相差很多,使用起来不是很方便,就想要退回win10系统,那么win11怎么退回win10呢?下面小编给大家分享一下win11怎么退回win10的操作方法,一起来看看吧。
win11退回win10的方法:
第一步:首先鼠标右击win11系统任务栏上的开始图标,在出现的右键菜单中点击“设置”选项。
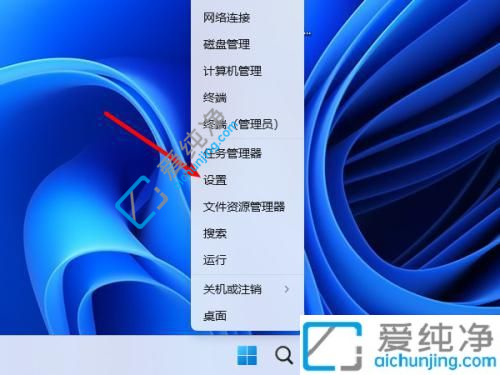
第二步:在打开的win11设置窗口右侧下拉找到“恢复”选项。
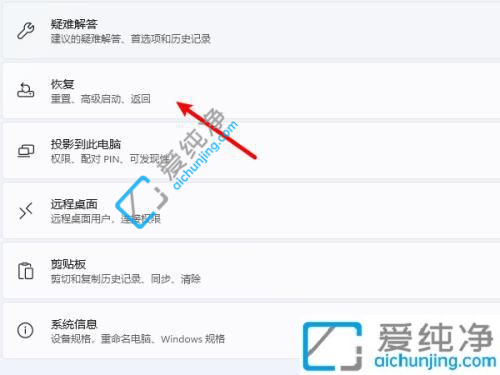
第三步:在进入恢复选项里面下拉选择【返回】按钮。
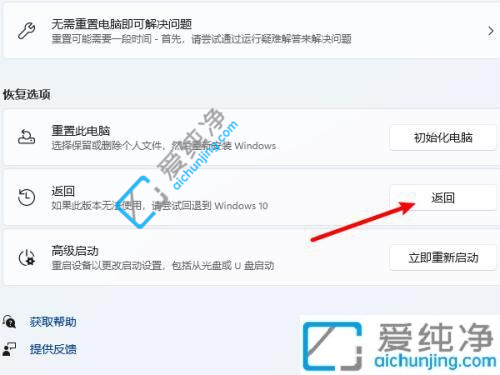
第四步:在打开的回退到windows10窗口中,选择一个退回原因选项,再点击【下一步】选项。
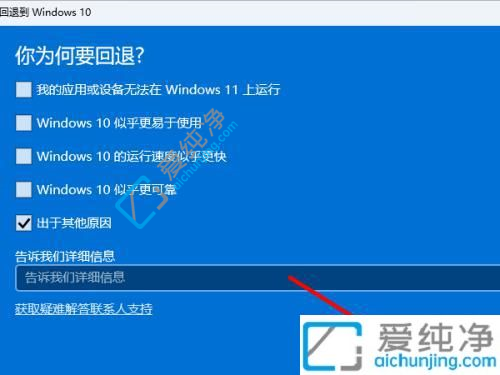
第五步:在检测更新窗口中,选择【不,谢谢】按钮,不检查更新。
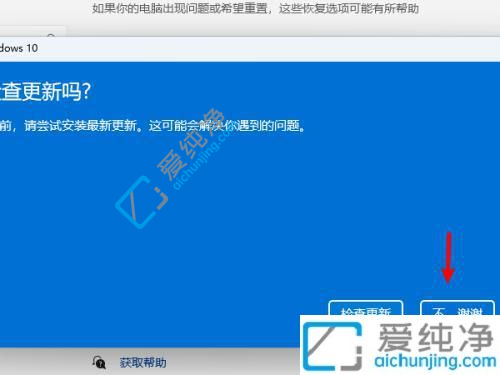
第六步:就一步一步的选择【下一步】选项,再点击【回退到windows10】等待退回成功就好了。
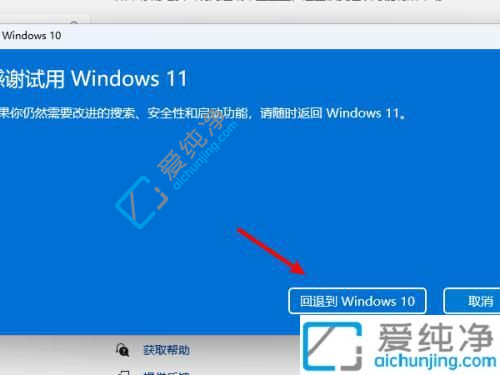
以上就是小编给大家介绍的win11怎么退回win10的设置方法了,如果你也有相同需要的话,可以按照上面的方法来操作就可以了,更多精彩资讯,尽在爱纯净。
| 留言与评论(共有 条评论) |