


win10系统用户在操作的过程中发现了文件名称乱码了,不知道是什么原因导致的,那么遇到这种情况我们应该怎么办呢?针对这个问题小编今天来给大家分享一下win10出现乱码怎么解决,跟着小编一起接着往下看吧。
win10出现乱码的解决方法:
第一步:首先鼠标点击win10系统桌面左下角开始按钮,在弹出的开始菜单里面选择展开 windows系统 选项,在里面打开“控制面板”选项。
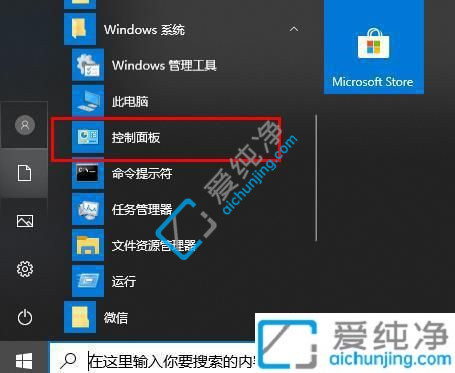
第二步:在打开的控制面板窗口中,鼠标点击“时钟和区域”选项。
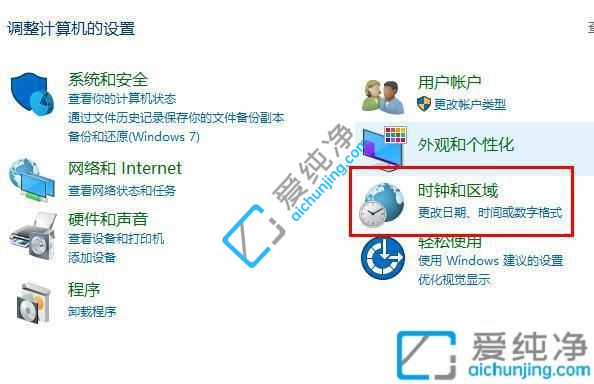
第三步:在打开的区域窗口中,切换到 “管理”选项卡,再点击“更改系统区域设置”选项。
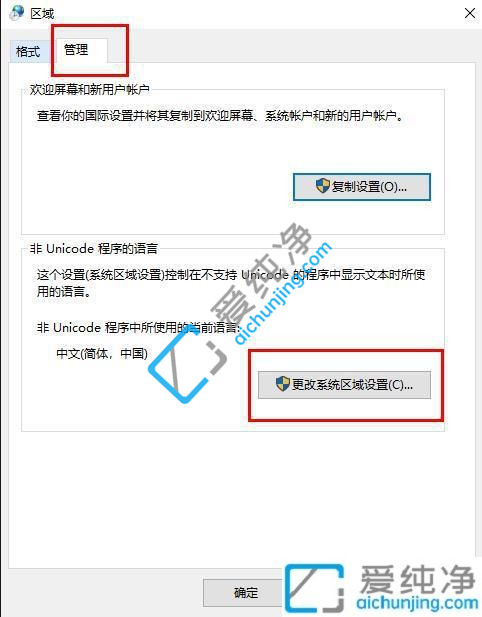
第四步:在区域设置里面先将“当前系统区域设置”改为“英语”,再点击“确定”选项。
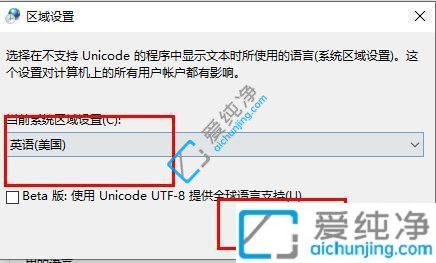
第五步:再次打开区域设置将“更改系统区域设置”,将当前系统语言设置回“中文”即可。
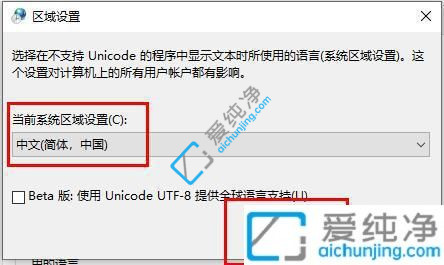
以上就是关于win10出现乱码怎么解决的全部内容,还有不懂得用户就可以根据小编的方法来操作吧,更多精彩资讯,尽在爱纯净。
| 留言与评论(共有 条评论) |