


通常情况下,win7系统C盘里面的系统文件都是隐藏的,这样可以防止用户在操作的时候误删,从而导致系统出现问题,但是部分网友在工作的时候需要查看隐藏文件夹,那么win7怎么查看c盘隐藏文件夹呢?下面小编给大家带来win7怎么查看c盘隐藏文件夹的操作方法。
win7查看c盘隐藏文件夹的方法:
第一步:首先鼠标点击win7系统左下角的开始菜单,在里面丢控制面板 选项,在打开的控制面板窗口中,将右上角的查看方式修改为小图标,再找到 文件选项 点击进入。
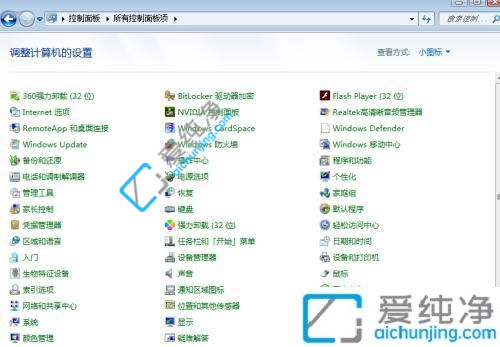
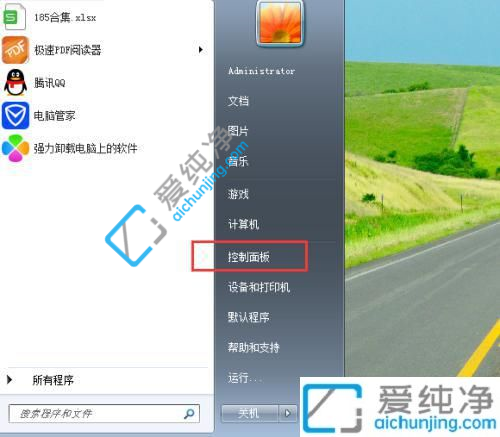
第二步:在打开的文件夹选项窗口中,鼠标点击 查看 选项卡,在高级设置里面取消掉“隐藏受保护的操作系统文件”前面的方框里的勾。
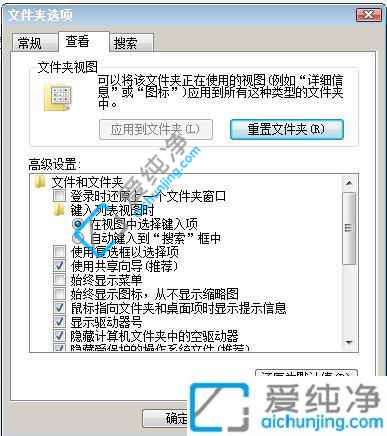
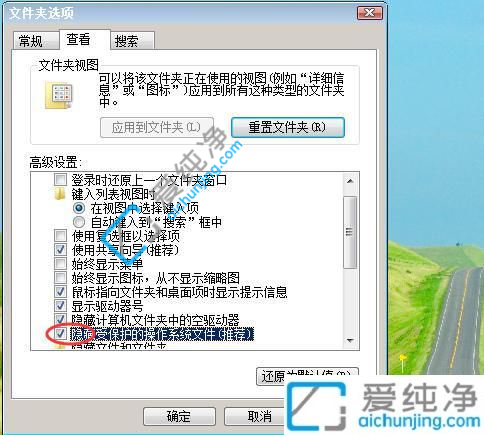
第三步:再选择“显示隐藏的文件、文件夹和驱动器”选项,点击确定就可以显示C盘里面的隐藏文件了,系统文件也会显示出来。
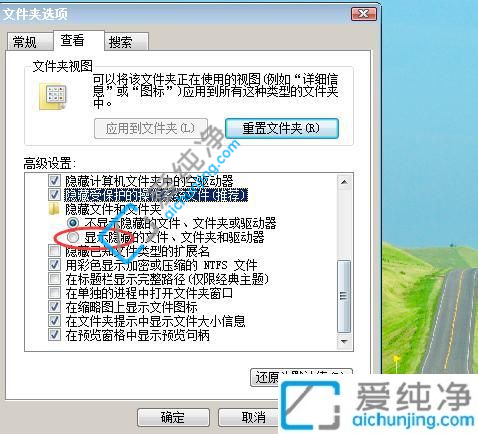
上述就是小编告诉大家的win7怎么查看c盘隐藏文件夹的方法了,如果你也有相同需要的话,可以按照上面的方法来操作就可以了,更多精彩资讯,尽在爱纯净。
| 留言与评论(共有 条评论) |