


笔记本电脑在运行的过程中如果我们不操作的话电脑就会自动进入休眠状态了,一些小伙伴不想要休眠,想要设置win11笔记本不休眠,那么具体怎么设置呢?下面小编给大家带来win11笔记本怎么设置不休眠的操作方法,跟着小编一起来看看吧。
第一种方法:通过控制面板设置笔记本不休眠
第一步:首先在win11系统开始菜单的搜索框内搜索并打开:控制面板,如果win11桌面有“控制面板”图标也可以直接打开。

第二步:在打开的控制面板窗口中,先将右上角查看方式修改为“大图标”选项。
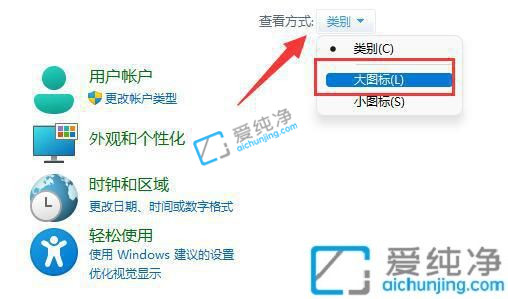
第三步:在众多的大图标中找到“电源选项”选项。
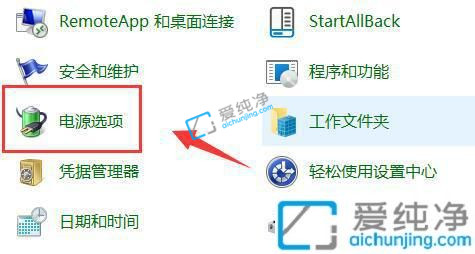
第四步:在打开的电源选项里面,找到左边菜单中的“更改计算机睡眠时间”选项进入。
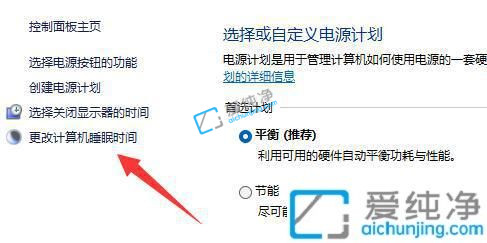
第五步:在更改睡眠时间设置里面,将其中两个选项改为“从不”选项并保存就可以了。
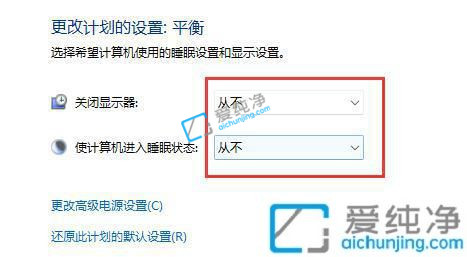
第二种方法:通过win11设置选项设置电脑不休眠
第一步:首先鼠标右键win11系统任务栏上面的开始菜单按钮,在弹出的右键菜单中选择“设置”选项。
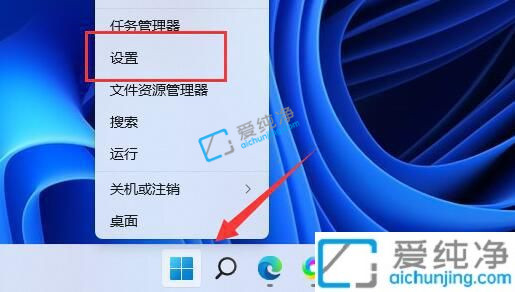
第二步:在打开的win11设置窗口中,点击右边的“电源”选项。
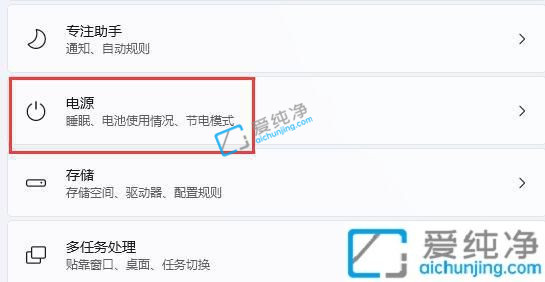
第三步:在电源里面将其中屏幕和睡眠全部下拉修改为“从不”选项就可以关闭win11休眠。
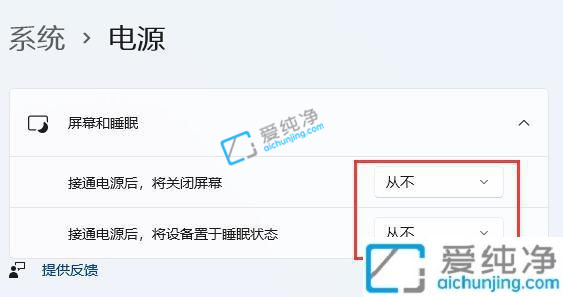
关于win11笔记本怎么设置不休眠的方法就给大家分享到这里了,还有不清楚的用户就可以参考一下小编的步骤进行操作,更多精彩资讯,尽在爱纯净。
| 留言与评论(共有 条评论) |