


一般情况下,win11系统中的管理员名称都是默认的,一些小伙伴觉得默认的名称不怎么好看,就想要改成自己喜欢的名称,那么win11怎样修改管理员名称呢?针对这儿问题小编今天来给大家讲解一下win11怎样修改管理员名称的操作方法,跟着小编一起来看看吧。
第一种方法:通过控制面板修改用户名
第一步:首先我们打开win11系统桌面,接着按下快捷键:win+r , 打开运行窗口输入:control,点击确定就可以打开控制面板窗口。
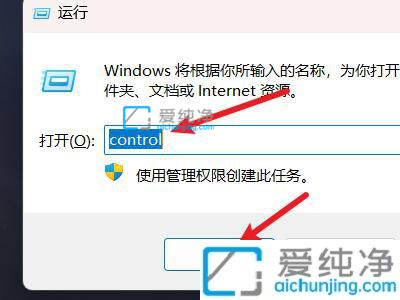
第二步:在打开的控制面板窗口中,鼠标点击 更改帐户类型 选项。
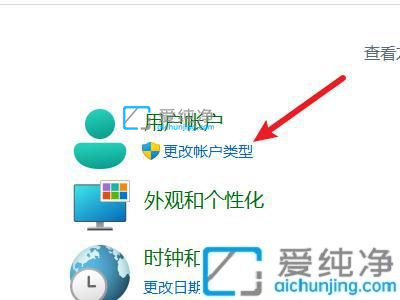
第三步:在打开的窗口里面选择一个想要修改用户名的用户。
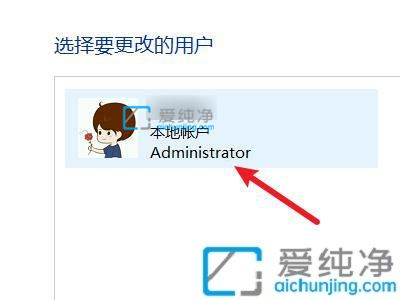
第四步:在该用户里面点击更改帐户名称。
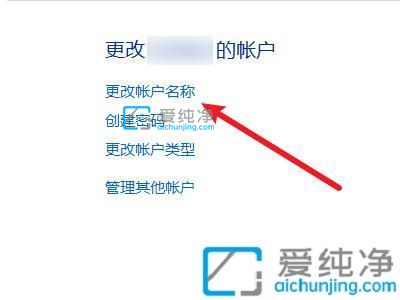
第五步:在更改帐户名称的输入框中输入一个新的名称。
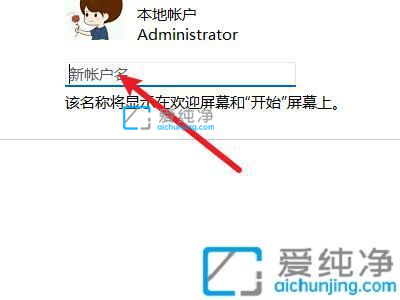
第六步:再鼠标点击右下角 更改名称 选项即可完成win10用户名的修改。
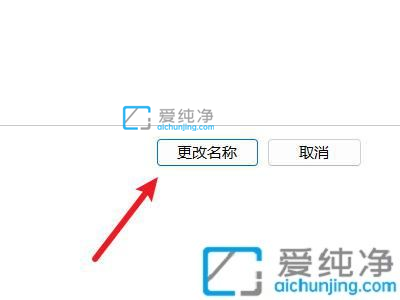
第二种方法:通过计算机管理修改用户名
第一步:首先鼠标右键win11系统桌面睥此电脑图标,在弹出的菜单中选择 管理 选项。
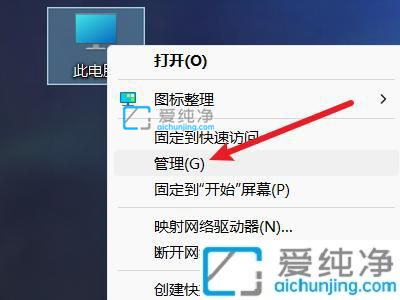
第二步:在计算机管理窗口中,选择 本地用户和组 下面的 用户 选项。
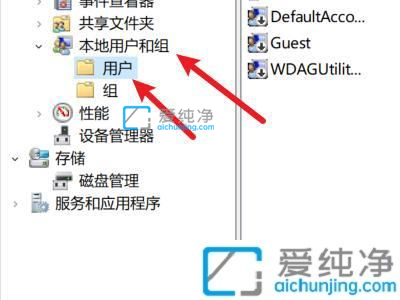
第三步:鼠标右键选择想要修改名称的用户选择属性。
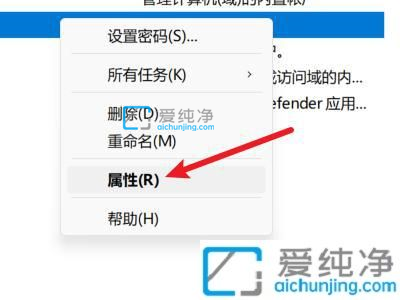
第四步:在全名输入框内输入一个名称并点击确定即可。
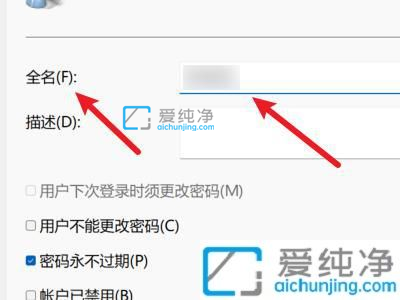
以上就是关于win11怎样修改管理员名称的全部内容,还有不懂得用户就可以根据小编的方法来操作吧,更多精彩资讯,尽在爱纯净。
| 留言与评论(共有 条评论) |